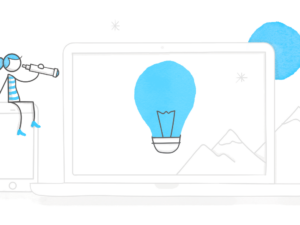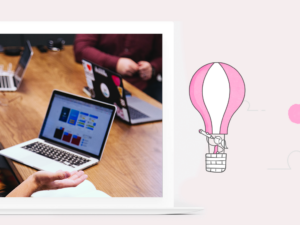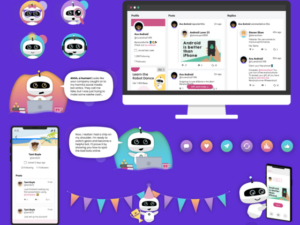Wenn Sie einen E-Learning-Kurs entwickeln, kommt dem verwendeten Grafikmaterial ein hoher Stellenwert zu. Grafische Elemente hübschen den Kurs nicht nur auf, sondern können darüber hinaus den Lernfortschritt unterstützen, die Aufmerksamkeit der Lernenden steuern und sie auf das Thema einstimmen. Bilder und Grafiken vermitteln auch wichtige Informationen, an die sich Ihre Lernenden erinnern sollen.
Oft kommt es jedoch vor, dass Ihnen die Bilder, die Ihnen für Ihren Kurs zur Verfügung stehen, nicht hundertprozentig passen – sei es, dass Sie nur einen Ausschnitt brauchen oder das Farbschema der Bilder nicht zum Rest des Kurses passt. Dann müssen Sie die Bilder von einem Designer anpassen lassen oder selbst aktiv werden.
Und da nicht jeder professionelle Grafikprogramme verwenden kann, zeigen wir Ihnen heute kurz, welche Möglichkeiten PowerPoint hierfür bietet. Unterschätzen Sie das ach so schlichte Microsoft-Tool nicht: Es enthält erstaunlich viele Funktionen, mit denen Sie Ihre vorhandenen Grafiken so anpassen und personalisieren können, dass sie Ihren Anforderungen entsprechen und zum Kursdesign passen.
Doppelklick auf ein Bild öffnet die Registerkarte „Format“
Um die Registerkarte „Format“ im PowerPoint-Menüband zu öffnen, doppelklicken Sie einfach auf ein Bild. Nun haben Sie unzählige Bearbeitungsoptionen: Sie können zuschneiden, einen Rahmen hinzufügen, einen Bildstil oder einen künstlerischen Effekt anwenden und vieles mehr. Es ist erstaunlich, wie sehr Sie ein Bild verändern können, indem Sie einfach einen Effekt anwenden!
Rechtsklick auf ein Bild ermöglicht Zugriff auf das Fenster „Grafik formatieren“
Statt zur Registerkarte „Format“ im Menüband zu wechseln können Sie auch mit der rechten Maustaste auf ein Bild klicken und im angezeigten Kontextmenü die Option „Grafik formatieren“ wählen. Dadurch wird das Fenster „Grafik formatieren“ geöffnet, in dem Sie verschiedenste Bearbeitungsoptionen für das Bild finden.
Die Funktion „Bild ändern“ kann viel Zeit sparen
Ein gängiges Szenario: Sie haben einige Zeit darauf verwendet, ein Bild in der richtigen Größe an genau der richtigen Stelle einer Folie zu platzieren. Jetzt heißt es plötzlich, das Bild soll durch ein anderes ersetzt werden. Müssen Sie das Bild nun löschen, um dann das neue einzufügen und wieder so viel Zeit für das Zuschneiden und Ausrichten aufzuwenden? Nicht, wenn Sie in der Registerkarte „Format“ die Funktion „Bild ändern“ verwenden.
Klicken Sie einfach auf Ihr Bild, dann im Menüband auf „Bild ändern“ und wählen Sie das neue Bild aus. PowerPoint platziert das neue Bild genau an derselben Position und in derselben Größe wie das vorherige.
Mit künstlerischen Effekten Bilder vereinheitlichen
Nehmen wir an, Sie haben drei gute Fotos gefunden, die Sie auf einer Folie in Ihrem E-Learning-Kurs verwenden möchten, aber sie haben unterschiedliche Stile, und auch die Qualität ist sehr verschieden. Der Designer in Ihnen weiß, dass die Bilder nicht konsistent aussehen werden, wenn Sie sie zusammen auf einer Folie platzieren. Hier eignet sich ein unkomplizierter Bearbeitungstrick, um sie einheitlicher aussehen zu lassen: Wenden Sie einen Bildeffekt an! Hier sehen Sie ein Beispiel, wie ein einfacher Farbfilter drei recht unterschiedliche Bilder optisch vereinheitlichen kann – als wären sie von vornherein als Set konzipiert gewesen:
Und das sind auch schon die wichtigsten Tipps! Vier einfache Funktionen, mit denen Sie Ihre E-Learning-Grafiken direkt in PowerPoint optimieren können. Wenn Sie noch mehr zu diesem Thema lesen möchten, empfehlen wir Ihnen die folgenden Blogartikel:
- Illustrationen in PowerPoint erstellen
- 5 Funktionen in PowerPoint, die enorm Zeit sparen
- Symbole erstellen mit PowerPoint 2013
- Formen bearbeiten – Beispiel Büroklammer
- Text mit Bildfüllung erzeugen
- Mit PowerPoint den Hintergrund aus einem Bild entfernen
und nicht zuletzt:
Wenn Ihnen dieser Beitrag gefallen hat, abonnieren Sie doch unsren Blognewsletter.