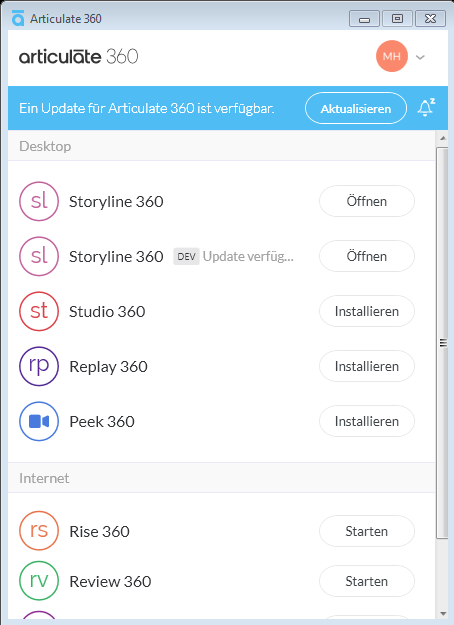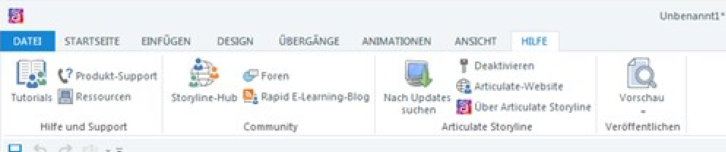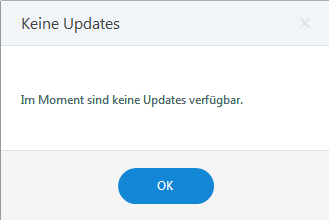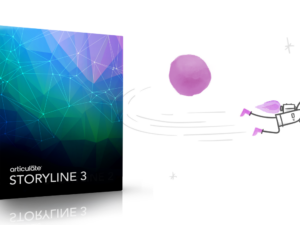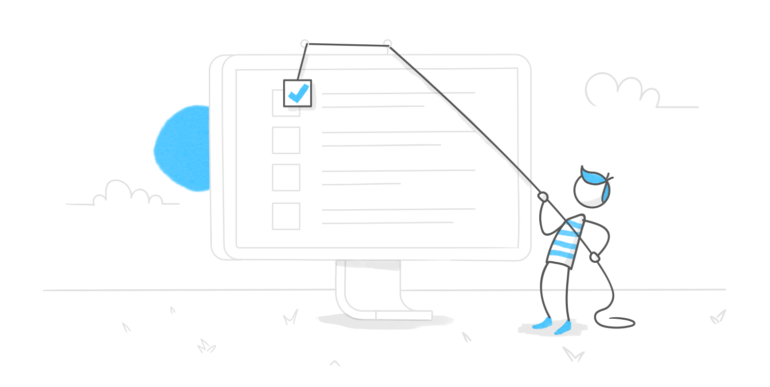
Bei Problemen und Fragen rund um die Articulate-Software ist der Articulate-Support schnell mit Rat und Tat zur Stelle. Auch in den Articulate-Blogs und einschlägigen E-Learning-Foren findet man viel Hilfreiches. Die meisten technischen Probleme lassen sich aber sogar noch schneller und leichter lösen, und zwar mit der folgenden Checkliste, die auch ohne Informatik-Diplom kinderleicht anzuwenden ist und für die man weder Support-Ticket noch Forumsbeitrag erstellen muss.
Wenn bei Ihrem nächsten Projekt ein Problem auftritt, können Sie sich mit den folgenden drei Punkten schnell und unkompliziert selbst helfen:
1. Speicherort der Projektdatei
Wenn Sie in einem Unternehmen arbeiten, greifen Sie wahrscheinlich von Ihrem Arbeitsplatz aus auf einen Computer oder Server im Firmennetzwerk zu, auf dem Dateien und Programme gespeichert sind, auf die auch Ihre Kollegen und Mitarbeiter Zugriff haben. Das nennt sich Netzlaufwerk.
Als lokales Laufwerk hingegen bezeichnet man ein physisches Laufwerk (eine Festplatte) in Ihrem eigenen Computer, das nicht Teil eines anderen Computers oder Netzwerks ist. Die meisten Windows-Computer z. B. haben ein lokales Laufwerk, das das oft auch C:-Laufwerk genannt wird.
Wenn Sie Projekte auf einem Netzlaufwerk speichern, bearbeiten oder dort veröffentlichen, kann es passieren, dass sich Software aufhängt, Dateien fehlerhaft werden oder sich Änderungen nicht mehr speichern lassen.
Warum aber kann es beim Arbeiten auf Netzlaufwerken zu diesen Fehlern kommen? Die kurze Antwort lautet: weil es zu mehr Komplexität führt. Ich stelle mir das immer so vor: Wenn ich einen Ordner mit Papieren in einem Rollcontainer unter meinem Schreibtisch aufbewahre, kann ich jederzeit schnell und ohne Probleme an die Unterlagen kommen. Und wenn sich etwas am Inhalt des Ordners ändern sollte, dann habe ich selbst die Änderung vorgenommen. Selbst, wenn ich mal ein Papier nicht im Ordner finde, weiß ich wahrscheinlich, wo ich es sonst abgelegt habe, denn außer mir hat niemand Zugang zu meinem Rollcontainer.
Was aber, wenn ich den Ordner (theoretisch) am Arbeitsplatz eines Kollegen am anderen Ende der Republik abstelle? Das schafft mir zwar mehr Platz in meinem Container, aber ich habe im Prinzip die Kontrolle über den Ordner verloren. Wie und wo wird er dort gelagert? Wer hat alles Zugriff auf den Ordner? Wie lange dauert es, bis Ihr Kollege Ihnen den Ordner geschickt hat? Was, wenn Sie bemerken, dass Papiere fehlen, wenn Sie ihn geschickt bekommen? Liegen Sie noch bei Ihrem Kollegen auf dem Schreibtisch, oder sind sie unterwegs verloren gegangen? Usw.
Für Ihre E-Learning-Projekte bedeutet das, dass Sie sämtliche Projektdateien auf Ihrem eigenen Rechner speichern sollten, nicht auf einem Netzlaufwerk. Wenn Sie eine Kopie Ihres Projekts (oder einzelner Dateien) aus Gründen der Datensicherung, Versionierung oder der Zusammenarbeit im Team doch auf einem Netzlaufwerk oder einem Wechseldatenträger speichern müssen, speichern Sie zuerst alles auf Ihrem Rechner und schließen Sie Storyline oder Studio 360, bevor Sie die Kopie erstellen. Bevor Sie Ihre lokale Datei das nächste Mal öffnen, sollten Sie sich erst die Kopie auf dem Netzlaufwerk rüberkopieren, damit Sie sicher sind, dass Sie mit der aktuellen Version des Projektes arbeiten.
Mehr Tipps zum Erstellen, Bearbeiten und Veröffentlichen Ihrer Projekte auf einem lokalen Laufwerk finden Sie in diesem Support-Artikel.
2. Update-Status der Software
Wir arbeiten kontinuierlich daran, unsere Software zu verbessern. Deshalb veröffentlichen wir in regelmäßigen Abständen Updates. Wenn Sie Ihre Articulate-Software auf dem aktuellen Stand halten, können Sie sicher sein, dass Sie sämtliche Leistungsverbesserungen und Bug-Fixes haben.
Wer Articulate 360 hat, wird über die praktische Desktop-App über verfügbare Updates informiert:
Auch in anderen Software-Versionen werden Sie über neue Updates informiert, sofern die Option „Nach Updates suchen“ aktiviert ist. Wenn Sie sich nicht sicher sind, ob die Option aktiviert ist, können Sie das ganz leicht überprüfen.
Wechseln Sie in Storyline, Studio 360 oder Replay 360 zunächst zur Registerkarte Hilfe und klicken Sie auf Nach Updates suchen.
Daraufhin wird ein Dialogfenster angezeigt, in Sie entweder aufgefordert werden, das neueste Update zu installieren, oder Ihnen bestätigt wird, dass keine Updates zur Verfügung stehen, Sie also die aktuelle Version verwenden.
Über die Registerkarte Hilfe können Sie auch das entsprechende Forum (auf Englisch) besuchen. Hinweise zu neuen Updates werden normalerweise oben in der Liste der Forumsthemen „angeheftet“.
Profi-Tipp: Jedes Mal, wenn Sie ein kostenloses Update installieren, werden Sie aufgefordert, die Software erneut zu aktivieren. Das mag verwundern, aber Sie müssen einfach nur auf Aktivieren klicken, um den Vorgang abzuschließen. Die Software merkt sich Ihre Seriennummer.
3. Speicherort des veröffentlichten Projekts
Ähnliche wie oben unter Punkt 1 wirkt sich auch der Speicherort Ihres veröffentlichten Projekts darauf aus, wie es sich in der Verwendung verhält. Wenn etwas nicht so funktioniert wie erwartet, sehen Sie sich genauer an, wo die Dateien gespeichert sind und wie Sie darauf zugreifen.
Veröffentlichte Projekte sollten immer unter den passenden Bedingungen verwendet und getestet werden. Näheres dazu erfahren Sie in diesem Artikel (auf Englisch). Wenn Sie Ihr Projekt z. B. fürs Internet veröffentlicht haben, sollten Sie es zum Testen auf einen Webserver hochladen; wenn Sie es für ein LMS veröffentlicht haben, testen Sie es in einem LMS oder einem kostenlosen Dienst wie SCORM Cloud.
Achten Sie dabei darauf, alle Dateien des veröffentlichten Projekts hochzuladen, nicht nur die Story- oder Presenter.html-Dateien.
Profi-Tipp: Wenn Ihr veröffentlichtes Projekt lokal verwendet werden soll, ist die Option auf CD veröffentlichen eine gute Idee. Doppelklicken Sie im Zielordner dann auf die Datei launch_story.exe. Durch bestimmte Sicherheitseinstellungen auf Ihrem Computer, in Ihrem Internet-Browser oder im Flash Player kann es bei einzelnen Funktionen zu Fehlern kommen.
Nächste Schritte
Was, wenn Sie alle Punkte in der obigen Liste abgehakt haben, aber immer noch irgendwas nicht richtig funktioniert? Dann fragen Sie im entsprechenden Forum für Ihre Software nach.
Bevor Sie jedoch ein neues Forumsthema erstellen, sollten Sie die Suchfunktion bemühen, um zu verhindern, dass Sie etwas fragen, was schon an anderer Stelle beantwortet wurde. Tipps für die effiziente Suche in Foren finden Sie in diesem Artikel (auf Englisch).
Wenn die Suche erfolglos ist, erstellen Sie ein neues Forumsthema, indem Sie Ihr Problem im Detail beschreiben. Dabei könnten Sie im Text des Beitrags darauf hinweisen, dass Sie diese Checkliste bereits abgearbeitet haben – das erspart Ihnen, Vorschläge zu bekommen, die Sie schon selbst durchgeführt haben. Auch immer hilfreich ist es, Ihrem Beitrag die folgenden Informationen (oder zumindest einige davon) anzuhängen:
- Die Folien Ihres Projektes, auf denen es zu Fehlern kommt (Story-Datei oder Presenter Package)
- Ein Screencast des unerwünschten Verhaltens
- Statische Screenshots des unerwünschten Verhaltens
Weitere Hinweise zum Verfassen von sinnvollen Forumsthemen finden Sie in diesem Artikel (auf Englisch).
Fazit
Technik kann einem bisweilen zuschaffenmachen, aber mit dieser einfachen Checkliste können Sie sich in vielen Fällen schnell und unkompliziert selber helfen. Und noch besser: Wenn Sie darlegen können, woran es schon mal nicht liegen kann, können Ihnen Support-Mitarbeiter und andere Forumsbenutzer noch schneller und besser helfen!
Sie wollen noch mehr Informationen zum Thema Fehlersuche? Dann empfehle ich Ihnen diese Artikel: LMS-Debugging leicht gemacht und LMS-Problembehandlung mit SCORM Cloud.
Wenn Sie diesen Beitrag interessant fanden, abonnieren Sie doch den wöchentlichen Blognewsletter.