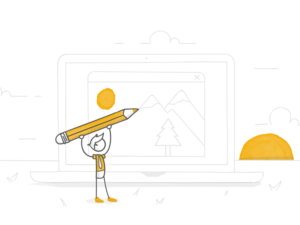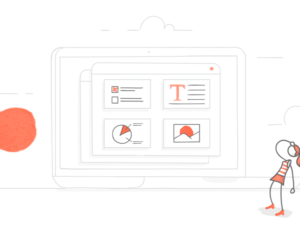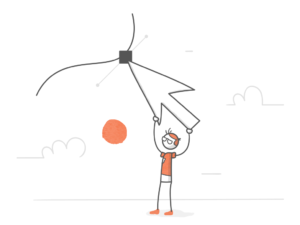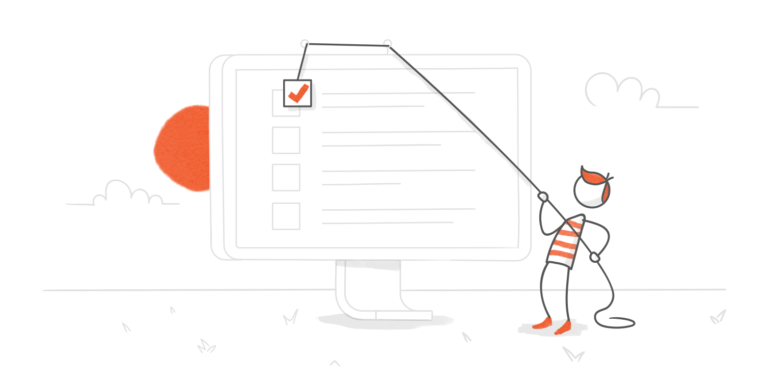
Vous vous souvenez peut-être de ce template PowerPoint que j’ai partagé sur le blog il y a un petit moment :
Cliquez ici pour le visualiser et le télécharger.
Créer son propre template PowerPoint peut être un peu intimidant mais avec le bon processus, vous pouvez facilement en faire un en moins de 10 minutes. Je vous partage aujourd’hui une méthode en 4 étapes pour réussir ce challenge !
Choisissez une image de fond
Il y a quelques années à peine, il était extrêmement difficile de trouver des photographies de grande qualité et libres de droit. Désormais, avec Content Library, la bibliothèque de ressources incluse dans Articulate 360, vous pouvez accéder à de magnifiques images qui amélioreront l’esthétique de votre module, sans avoir à quitter PowerPoint. Et avec plus de 2 millions de ressources graphiques, vous trouverez forcément ce dont vous avez besoin.
Sinon, il existe également quelques sites ‒ comme Unsplash, MorgueFile, et StockSnap ‒ qui proposent des images gratuites et libres de droit.
Pour donner l’idée d’une ambiance de travail plutôt détendue, j’ai choisi pour mon template une image représentant une réunion de travail informelle avec un ordinateur et des personnes qui prennent des notes.
Mettez une touche de couleur
Le flat design, qui utilise des aplats de couleurs vives sans dégradé ni ombre, est à la mode ces derniers temps et c’est tant mieux, car c’est une esthétique très facile à reproduire. Dans mon cas, j’ai utilisé l’outil pipette pour choisir une nuance de rouge dans l’image, ce qui fait que tout s’accorde parfaitement.
Ajoutez du texte
Le texte est un élément important en e-learning, j’ai donc ajouté du faux texte pour que vous puissiez facilement le remplacer avec votre contenu. Je l’ai choisi blanc pour qu’il tranche bien avec la couleur de fond et soit plus lisible. Pour faire simple, j’ai utilisé la police système par défaut, Calibri.
Mettez la navigation en place
Enfin, j’ai donné à mon lecteur de module l’apparence que je voulais, et j’ai mis en place les hyperliens sur la diapositive du menu principal.
Et c’est terminé ! C’est aussi simple que ça de créer un template PowerPoint simple et coloré, en seulement quatre étapes. Cliquez ici pour télécharger ce template si vous le souhaitez.
Vous voulez tester Content Library, mais vous n’avez pas Articulate 360 ? Commencez immédiatement votre essai gratuit de 30 jours. Des questions ? Des commentaires ? Laissez-nous un message ci-dessous. Et n’oubliez pas de nous suivre sur Twitter et de vous abonner au blog pour plus de conseils et d’astuces e-learning.
2 commentaires
Pingbacks
-
[…] Créez un template PowerPoint en 4 étapes rapides […]
-
[…] Créez un template PowerPoint en 4 étapes rapides […]