Consistency in Production: Naming Variables for E-Learning
March 29th, 2016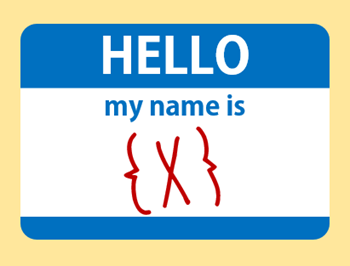
Consistency is one of the most important parts of the course production process. And one way to maintain consistency is to determine your naming conventions. And this is especially true of variables for e-learning.
In a previous post, we looked at ways to manage and name your course files. And if you’re working inside an authoring tool like Storyline you want to name your objects and layers. You can also name your objects in PowerPoint using the selection pane.

Following these steps will make your production process less frustrating especially if you put the project away for a period of time and revisit it later. Poor names and sloppy file management will really slow down your work flow and often introduces errors in the production.
And now for naming variables for e-learning….
How to Name Variables for E-Learning
I’ve been working on a series that covers the basics of using variables in elearning. And be sure to check out these examples and tutorials.
One of the most frequent questions for those getting started is why did you name the variable the way you did? I learned to name variables a certain way (without spaces) but there’s some latitude.
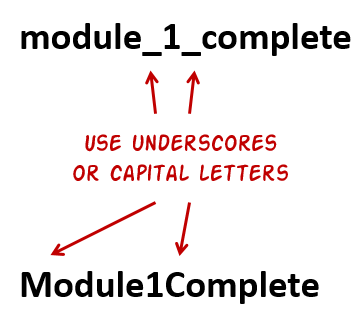
Don’t Use Spaces.
Here’s the deal, you can name your variables anything you want. However, there are usually a few constraints. One of them is that you can’t use spaces. Which means your variable name can’t be Module 1 Complete. So instead of using spaces, you can use some of these tricks:
- Use underscores to separate the words (Module1_Complete) or
- Use capital letters to separate words (Module1Complete).
Be Descriptive.
Name the variable so it’s specific and make sense. For example, if I am tracking completion of a module, which name is the most descriptive?
- Variable = Complete1 or
- Variable = Module1Complete
If you don’t use descriptive names and use lots of variables you’ll find it a challenge to quickly process what you see.
Shorter is Better.
Be as descriptive as you can with the fewest letters possible.
What and when.
Some people use a What_When process. For example:
- CountClicks is what do you do (Count) and when do you do it (on click).
- Another example, Module1Complete_Exit indicates that the variable changes when the module is complete on exit.
The main point in all of this is to come up with a protocol that makes sense and apply it consistently. If you’re working with a team you’ll find this saves a lot of time and confusion, especially as you revisit projects and make updates.
What are some things you do to maintain consistency in the production process? How do you name variables for elearning? Feel free to share in the comments section.
Events
- Everyday. Check out the weekly training webinars to learn more about Rise, Storyline, and instructional design.
Free E-Learning Resources
 |
 |
 |
|
Want to learn more? Check out these articles and free resources in the community. |
Here’s a great job board for e-learning, instructional design, and training jobs |
Participate in the weekly e-learning challenges to sharpen your skills |
 |
 |
 |
|
Get your free PowerPoint templates and free graphics & stock images. |
Lots of cool e-learning examples to check out and find inspiration. |
Getting Started? This e-learning 101 series and the free e-books will help. |


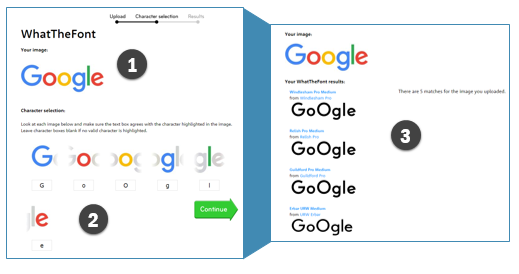
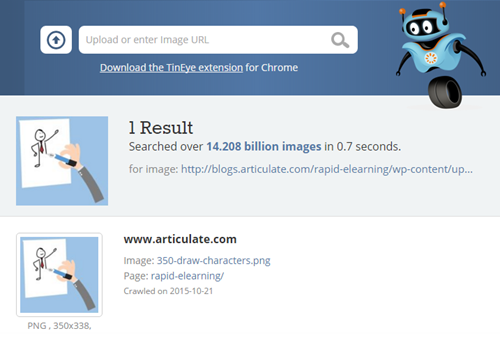
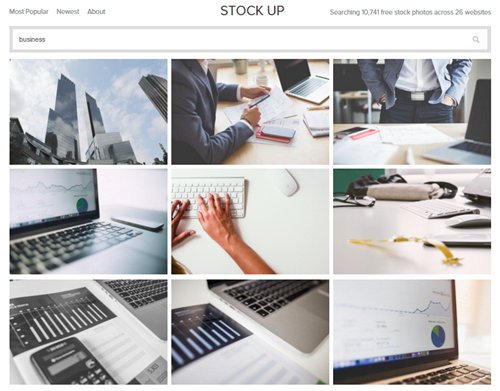

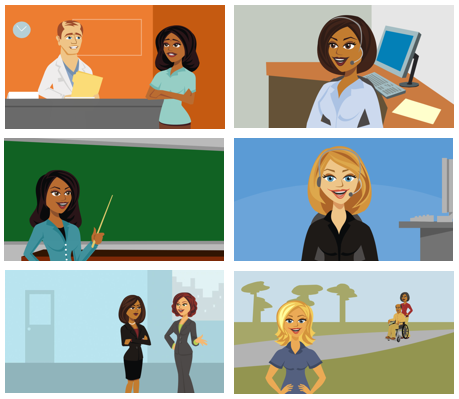
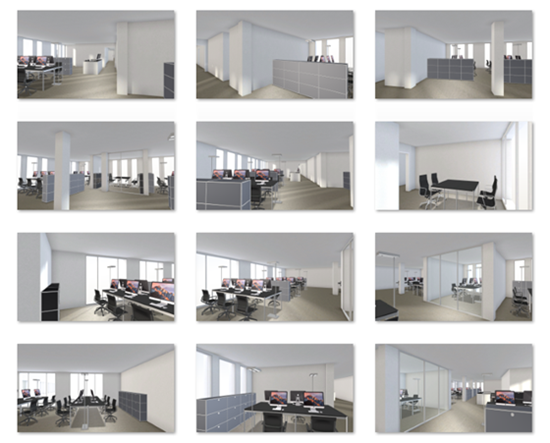

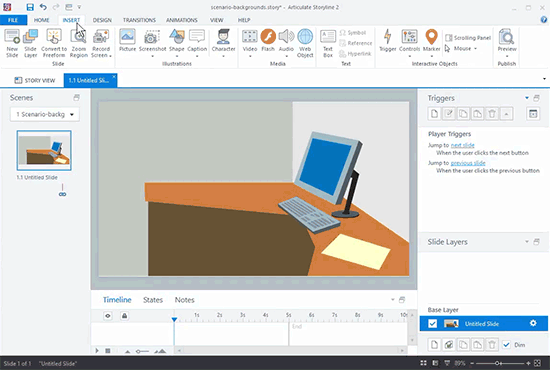
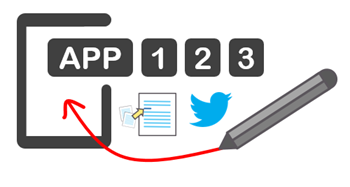
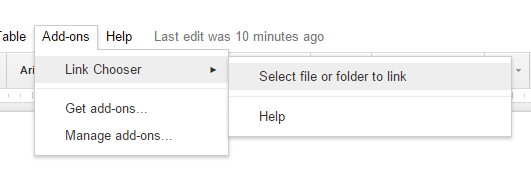
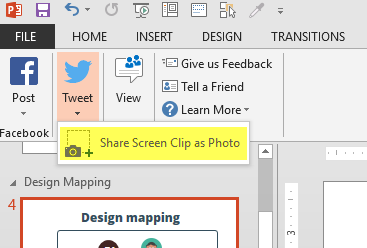
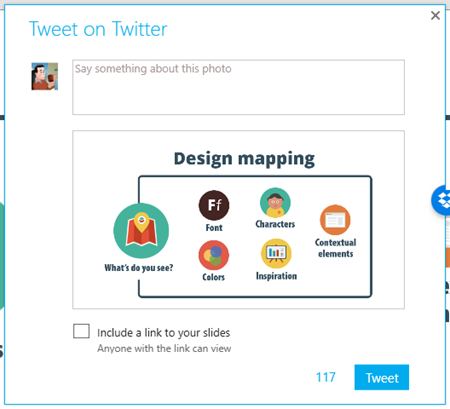
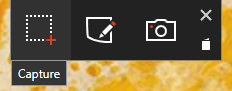



10
comments