I just thought of using Notepad to get rid of formatting last year while working with Storyline. I hadn’t thought of the code snippet use. Thanks.
A Simple Course Production Tip to Use Every Day
June 4th, 2019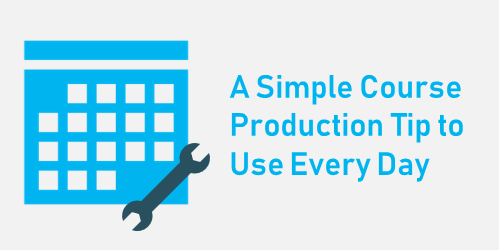
Here’s a simple tip that I use all the time. In fact, I use it multiple times a day. It’s fast and efficient.
Create a blank text file on your desktop for quick access.
That’s it?
Simple. Right?
Here are three reasons why this is a good tip.
Create a Temporary Holding Area
The text doc isn’t bloated or media rich, so it opens really fast. I have a blank text file on my desktop. I click on it all the time. I jot down some quick ideas, take a note, or use it to temporarily hold some text on my clipboard.
I’ve tried other ideas and apps over the years, but I find the text doc has always remained faithful because of its simplicity and how fast it is to use.
Get Rid of Text Formatting
Often I copy and paste text from one thing to another. It may be a PowerPoint slide, Word document, or web page. Often it’s a PDF, where this tip really make a lot of sense.
Often the text I copy has some sort of formatting. And I don’t want the formatting of the text to make it’s way into other documents. You may have run into issues in the past where you copy and paste text and then the text doesn’t look right or align properly. And it can be a hassle to try and fix it.
Pasting into a text file (and then copying from there) gets rid of those formatting issues.
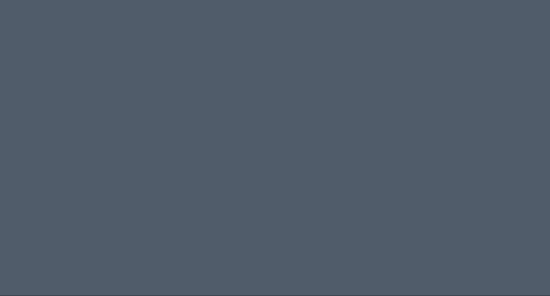
Quick Access to Code Snippets
There are many times where I need some code while I’m working with my courses. One of the most common is when I use an iframe in Rise. In those cases, I duplicate my iframe code, paste the URL, and the copy and paste into the embed block in Rise.
Or perhaps I need a local web object, so I need to create a simple web page. Easy enough. Open my placeholder text file and create a quick web page that I name index.html and can then insert as a web object. I also have a lot of little HTML code snippets I use for the blog.
In either case, I access the text file, locate my code, and paste it where it needs to go.
I usually keep three text files on my desktop. One is for blog stuff, another for code snippets, and the other is just an empty file I can open quickly for pasting text.
This is a simple tip, but it is one that I use all the time when building e-learning courses.
What simple tips do you have that help in your day-to-day production?
Events
- Everyday. Check out the weekly training webinars to learn more about Rise, Storyline, and instructional design.
Free E-Learning Resources
 |
 |
 |
|
Want to learn more? Check out these articles and free resources in the community. |
Here’s a great job board for e-learning, instructional design, and training jobs |
Participate in the weekly e-learning challenges to sharpen your skills |
 |
 |
 |
|
Get your free PowerPoint templates and free graphics & stock images. |
Lots of cool e-learning examples to check out and find inspiration. |
Getting Started? This e-learning 101 series and the free e-books will help. |
5 responses to “A Simple Course Production Tip to Use Every Day”
Did a complete facepalm when I read your tip. How did I never think of using a plain text editor before? I’ve opened a Word doc a million times to copy and paste a chunk of text and then been annoyed because it added in extra line breaks, changed my font, switched text into tables, etc, when I moved the text back into whatever I was working with (a Blackboard text editor, usually).
Thanks for the (always!) useful tips.
Hi Tom
This is a really handy tip and will be something I use. I just wondered about inserting iframes in Rise. I’ve never done this and would be keen to see an example of this in use – and how it’s done.
Cheers
Helen
Notepad is my friend. I launch it on a daily basis. I keep it pinned to my Windows taskbar so it is easy to launch. As you said, it is great for removing formatting from text when copying from on document or application to another. I have a few text documents saved on my desktop for frequently used code segments and project status/reminders. But most of the time, I launch a new document that is never saved.
Yet another great idea from you. I have been doing this for quite a few years now and I’ve gone so far as to create two shortcuts on my Windows Desktop: one for a text file for notes as you describe or simply to strip out the formatting, and one for a ReadMe file so I can save snippets I come across into folders of the subject matter.
I use Notepad 2 and BowPad (the latter for making html/css files etc which it’s really good at).
My Notepad 2 shortcut Target reads “D:\Utils\_Windows tools\notepad2\Notepad2.exe” FDReadMe.txt – I keep portable type apps on a separate drive which makes it easy to use when I need to re-install Windows.
I also call the shortcut FDReadMe (FD is my initials) and it sits on my Desktop and my initials at the front means it won’t try to over-write any existing ReadMe file.
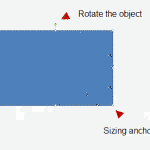
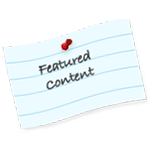
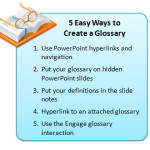
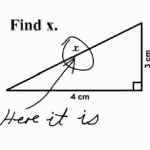



0
comments