Wow! That is really cool. Which version of PP has 3D images and the Morph transition? I’m not able to locate it in PP 2016.
How to Create Interactive Videos with 3D Models in Storyline
February 6th, 2018
This is part two of the series on working with 3D models and interactive video. In the previous post, we looked at how to create a video using 3D models in PowerPoint. Today, we’ll discover how to use them to create interactive videos in Storyline. And then of course, once you have an interaction you can also insert it into a Rise course, which is what I did in this Rise lesson.
Create the Interactive Videos in PowerPoint using 3D Models
If you want to create a different kind of interactive video, you can apply what you learn here. The process is similar. For this demo, make sure you understand how the video is created and how it plays all the way through because we’re going to add a trigger to pause it before it completes.
For this demo, I created a video where the object rotates in and then rotates back out. It was built using a three-slide PowerPoint file and exported as a video.
Tutorial: how to create a three-slide video using 3D models in PowerPoint.
A Teardown of the 3D Model Interactive Videos
There are a few nuanced steps in this process. Let’s review what happens and then we can look at how to create it in Storyline:

- User clicks on the side tab which shows a layer.
- The layer plays the video we created in PowerPoint.
- Since the 3D object in the video rotates in and out, we set the video to pause when the object is rotated in.
- Then we add a trigger to resume the timeline (with a hotspot or button) which continues to play the video and shows the object rotate out as the video completes.
- The completion of the media (the video) triggers the layer to hide which takes us back to the base slide with the side tabs.
Create the Interactive Videos in Storyline
The video I create in PowerPoint is the exact same aspect ratio as the Storyline file. For the most part, 16×9 is fine. But if you change the aspect ratio of your .story file make sure you do the same on the PowerPoint slide.
- Go to slide 1 in PowerPoint and save it as a .PNG image. This image will be what the user sees on the base slide in Storyline and perfectly aligns with the videos that will be on the layers.
- In the Storyline slide, insert the slide image from PowerPoint.
- Create the appropriate number of layers based on how many interactive elements you have.
- On each layer add the appropriate video. Each video should play automatically. I also recommend putting a hotspot over the video so the user can’t click on the video to start/stop it.
- On the video layer, add a trigger to pause the video when it reaches either a certain time or cue point. I like to add cue points so I can nudge them without modifying the trigger. The video should pause at the apex of the object rotation.
- Add a trigger to unpause the video. It could be a simple button or perhaps a hotspot.
- Add a trigger to hide the layer when the media completes. This should take you back to the base slide.
Click here to view the tutorial on creating an interactive video.
That’s basically it. Of course, there’s a lot more you can do to decorate the layer or add additional content. It just depends on your needs. Practice the technique first and once you have it set, see what you can do.
If you do create something, please share it with us so we can see it.
Events
- Everyday. Check out the weekly training webinars to learn more about Rise, Storyline, and instructional design.
Free E-Learning Resources
 |
 |
 |
|
Want to learn more? Check out these articles and free resources in the community. |
Here’s a great job board for e-learning, instructional design, and training jobs |
Participate in the weekly e-learning challenges to sharpen your skills |
 |
 |
 |
|
Get your free PowerPoint templates and free graphics & stock images. |
Lots of cool e-learning examples to check out and find inspiration. |
Getting Started? This e-learning 101 series and the free e-books will help. |
3 responses to “How to Create Interactive Videos with 3D Models in Storyline”
thank you this is what i’m looking for THANKS


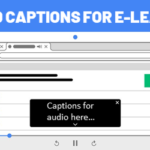






0
comments