Articulate 101: How to Get Your Presenter Content to Your Web Site
This article applies to Presenter 5. Learn how to upload to a server with Presenter ’09.
This is the 14th post in the Articulate 101 series. It was written by Articulate Director of Customer Support Gabe Anderson.
It’s been a few years since I last wrote about how to FTP your Articulate Presenter content to your Web server, so here’s a fresh look at how to get your published Presenter content from your computer to your Web server for your target audience to see.
Requirements & Preparation
First, a few basic requirements for getting your content onto a Web server:
- A licensed copy of Articulate Presenter, of course
- An Internet connection
- A 3rd-party FTP application (if you’re not using Presenter for FTP), such as FTP Voyager (that’s what I use)
- Write access to a Web server (Windows/IIS or Linux/Apache will work fine)
Next, you’ll want to check with your Web host to ensure that your server can support the following:
- HTML files (I’ve never known a Web host that doesn’t!)
- JavaScript (.js) files
- XML files
- Flash (.SWF and/or .FLV) files
Those are the basic file types that make up the published output of Articulate Presenter content.
Additionally, if you’re using a Windows/IIS server and have added any Flash video (.FLV) to your Presenter or Engage content, you’ll need to make sure you add the .FLV MIME type to your server. This should be pretty easy for any Web host or server admin to do, and Dave has outlined on his blog how to do it.
Publishing or Uploading Your Content to Your Web Site
So now that your content is ready to go and your Web site awaits, it’s time to upload your content. There are two basic methods for uploading your content to the Web:
1. Publish Using Presenter’s Built-in FTP Feature
The below demo outlines the basics of how to publish directly from PowerPoint using Presenter’s built-in FTP feature:
View the demo on how to use Presenter’s built-in FTP feature
2. Publish Locally & Upload via FTP
This tutorial shows you how to publish your Presenter project locally, then upload the published output to your Web site using your favorite FTP application:
View the demo on how to upload via FTP
Note: If you’re using Vista and/or PowerPoint 2007 (Presenter 5.3), then you should use method 2 above (manual upload) since there’s a known issue in Presenter 5.3 where the built-in FTP feature may not work as expected. Publish to FTP issue fixed in April 2008 release of Presenter 5.3 (Vista/PowerPoint 2007 SP1 compatibility update).
If you run into any issues with playback on your Web site, here are some common causes that you’ll want to verify:
- Did all of your files fully upload? Compare your local output to what’s on your server.
- Does your Web host really support XML? Even if you think they do, double-check. (Presenter troubleshooting | Quizmaker troubleshooting)
- Did you upload using binary, not ASCII? The XML files generated by Articulate products are Unicode, which means they need to be transferred via binary in order to retain their proper encoding.
Follow these steps and you’ll be publishing and uploading content for your target audience to view via a simple URL in no time!
Of course, if you don’t have your own Web host or don’t want to bother with all this FTP stuff, then Articulate Online may be an even easier solution for you.
Subscribe to the blog via email or RSS feed to make sure you don’t miss out on tomorrow’s tip.
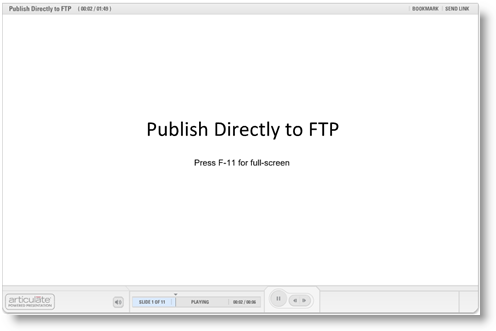
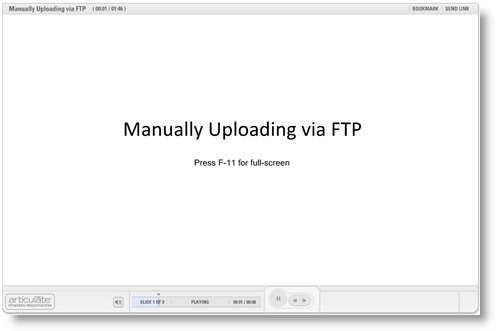

10 responses to “Articulate 101: How to Get Your Presenter Content to Your Web Site”
[…] How to Get Your Presenter Content to Your Web Site […]
It sure would help me a whole lot more if there were printable text that tracks the tutorial. I’m going to have to keep flipping back and forth to learn the next step and the next step and the . . .
Hi,
I am trying to upload my articulate presentation that has a flash movie embedded in it on our web server. when its loaded on webserver the content will not play. It could be flash player 10 problem but when I update it and the application launches it never asks me to scan my computer. How do I do that?Could there be any other reason?
Please help
Well, this post does NOT help a tech. savvy person who wants to embed the HTML into a working Wiki site. Can anyone tell me how to export a single, self-contained Articulate presentation with interactions and quizes in straight HTML which can be copied-and-pasted into an HTML receiver or directly to an HTML page? Is Articulate too complicated for that simple operation to be effective?
Hello,
Using a trial copy of the latest version of Articulate Presenter, I created and published a small presentation to a zip file. Can I simply unzip this file to a file repository on my intranet site and then link to player.html to enable users to run it from my intranet site?
Thank you.
Sharon Rossum
Hi Sharon- yes, that’s correct.
I’m trying to publish my presentation (FTP). I made the connection test and the result was OK. When I click send the following message error “Unknown error. Files could not be uploaded.”
This error is because I am using the free trial version?
Hi Roberiton,
Some Web sites will not allow you to upload content to the root directory of the domain (server). Therefore, you must upload to a directory like httpdocs before you will be able to view your presentation online. For example, you would need to enter the following into the Directory field: httpdocs/articulate/content (Consult your Web administrator if you are unsure.) You’ll also need to verify that your port information is correct.
If you are unable to use the FTP client that is built into Presenter ‘09, you may upload your published presentations to your Web server using a third-party FTP client, such as FileZilla.
When uploading your published presentations to a Web server via a third-party FTP client, be sure your FTP client is using Binary Transfer Mode. If you use ASCII Transfer Mode or Auto Transfer Mode, the XML files in your published content may become corrupt, which will cause various playback issues.
Finally, the trial version is fully functional. Therefore, that would not be the cause of the issue you’re experiencing.
Ok Thanks. I solved my problem
If the quiz fails to load, check that quiz_contentShape*.swf files have not been truncated to 8.3 filenames. This would be covered by the first bullet “Compare your local output to what’s on your server” but we don’t always drill down through every folder to make that comparison, do we?
Comments are closed on this post. Need more help? Post your question in the E-Learning Heroes Discussions.