Articulate 101: Recording Tips
This is the 3rd post in the Articulate 101 series. It was written by Articulate Sr. Customer Support Engineer Justin Wilcox.
Now that you’ve purchased a microphone to record your narration, you probably want to know how to get the best results from your new microphone. Gabe has previously provided some useful tips on how to get the best results from your recording environment. Today I’m going to go a little bit further to help you along the path to getting the best audio quality you can.
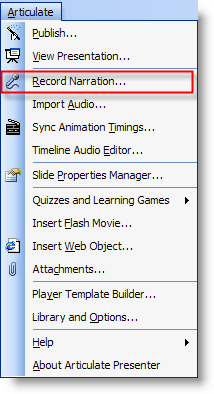
- Get a windscreen for your microphone. If your microphone does not have a windscreen then you are going to get pops from certain consonants that will distort the volume of those sections, which makes normalizing the audio that much harder. If you don’t have a windscreen for your microphone, get one. If you have a headset microphone, search online for a replacement. If you can’t find a replacement then you may want to consider purchasing a new microphone. If you have a standalone microphone and you don’t have a windscreen, then a simple solution is to grab a wire hanger, some duct tape and a pair of pantyhose and make a big circular shape in the wire hanger and pull the pantyhose tight over the wire hanger and tape it using the duct tape. Instant windscreen! Even if your desktop microphone has a windscreen, it wouldn’t be a bad idea to add a separate windscreen into the mix. The correct distance for a standalone windscreen is equal distance between your mouth and the microphone.
- Buy a book! Most people I know did not go to college to study voice acting or oral communication. It is a learned skill. If you are getting paid to deliver online training, doesn’t it make sense that you strive to improve your vocal talents? You may not be Robert DeNiro, but there are resources out there that can help you turn your computer into a recording studio (the easy part) and also help you to find your voice (the hard part). A quick Google query or Amazon.com search for “voice acting” should give you more than a head start in finding the resources you need to become a great narrator.
- Buy a microphone stand! If you have a desktop microphone, you must have a microphone stand. Pacing back and forth in your office holding your microphone is not a good idea. If you do that, you aren’t going to be able to maintain consistent distance, breath, or volume between you and the microphone. Keeping the microphone in one place will provide greater control of your recording environment.
- Ensure you have the correct distance and placement. You can’t really control the distance between yourself and the microphone if you have a headset microphone, so this section is for the desktop microphone user. The appropriate distance between your mouth and the microphone is 8 to 12 inches. This distance is typically good enough to prevent popping. Placement is just as important as distance, which would be just outside of your breath range below and off to the side, but pointing directly at your mouth. It’s easy to find the right location. Take a very deep breath and place both hands around 8 to 12 inches in front of your mouth. Now blow hard and move your hands around until you can’t feel your breath. That’s where you want your microphone.
- Set the proper volume. You can adjust the volume of your microphone on your computer via the Sound control panel by testing the hardware. A headset microphone should never peak into the red during your test. Headset microphones are more prone to popping and therefore you should make sure that the maximum volume is just below where it peaks. If you are using a desktop microphone that is positioned correctly, you don’t really need to worry about popping, so the proper volume would be where it occasionally peaks but never distorts. A simple way to test a microphone is to say the following over and over: “Testing 1,2. Testing 1,2. Check. Check. Check.” I’m sure you may have heard some roadie at a rock concert set up a microphone and they usually utter that phrase. There’s actually a good reason for it. The simple phrase allows you to quickly find the peak of your voice and the middle ground. “Test” will be at the peak of your volume as well as the word “check.” Those are your consonant sounds. The “…ing” is the volume of your voice moving from the highest peak to the lowest valley. You should be moving straight from the “…ing” to “1,2” so that there is no pause. The “…ing” and the “1,2” are your vowel sounds and these will be the quietest sounds. It’s a quick way to find just the right volume level for your microphone.
- Sit in a chair and sit up straight! Sitting in a chair that provides decent back support is a great way to ensure that your mouth is at a consistent distance from the microphone. Sitting up straight helps to improve breath control.
- Be Confident! Recording narration may fee like a daunting task. If you are feeling less than confident about your narration, this will come through in the recording and detract the listener from what you have to say. Make sure that you shake out the nerves before you begin recording. Picture your microphone not wearing a windscreen! Anything you can do to make yourself relaxed and confident will ultimately improve the narration. No one wants to learn from someone who doesn’t sound confident in what they are saying.
Stepping up to a microphone to create engaging content requires a compelling voice delivered in a confident, consistent tone. Following these tips, along with practice will help you on your way to becoming the Morgan Freeman or even James Earl Jones of e-learning.
Tomorrow we’ll take a look at how to get the best results when you import audio for your Articulate elearning courses.
Subscribe to the blog via email or RSS feed to make sure you don’t miss out on tomorrow’s tip.

7 responses to “Articulate 101: Recording Tips”
[…] month, Justin Wilcox has already provided us with some great tips on selecting a microphone and how to get the best recordings. Following his advice will help you get the optimal quality for your […]
[…] Recording Tips […]
I am having a problem getting any volume from half of my presentation. This problem has been in place since my last update. I know this is a simple setting but just cant figure it out. Any suggestions?
Hi Jeff- You might want to submit a support case so that we can help you more closely.
[…] Articulate 101: Recording Tips […]
I am having trouble recording. When I go to record the specific slide (2), it automatically goes to slide 3. Strange… Any ideas?
Hi Stacy!
If you attempt to record narration, sync animations, or add annotations in Presenter ’09 and find that it skips through a slide, you are likely encountering an issue with the theme or slide master in PowerPoint. You can workaround this issue by temporarily changing the theme for the affected slide(s) in the following manner:
1) Select the affected slide(s).
2) Go to the Design tab.
3) Click the drop-down arrow for Themes, and select “Save Current Theme”.
4) Assign a recognizable name to your custom theme.
5) Then click the drop-down arrow for Themes again.
6) Right-click a Built-In theme, and select “Apply to Selected Slides”.
7) Record narration. sync animations, or add annotations to the affected slide(s).
8 ) Then go back to the Design tab, and click the drop-down arrow for Themes.
9) Right-click your custom theme, and select “Apply to Selected Slides” to revert back to your original theme.
Comments are closed on this post. Need more help? Post your question in the E-Learning Heroes Discussions.