How to Create Tooltips in Presenter with Engage
Last week I published a tutorial on how to create tooltips in Presenter with SnagIt. “But what if you want to do more than add a simple rollover?” asked a number of readers.
What if you want your image to be even more robust using the tools you already have? If you have the Rapid E-Learning Studio Pro or Engage, then you’re ready to create an even more compelling interaction within your e-learning course.
With the Engage Labeled Graphic interaction, you can:
- Create rich-text mouseover tooltips
- Add audio to each tooltip
- Insert a detail image for each tooltip
- Add a Flash video for any tooltip
Here’s an example to show you the possibilities — I even used the same starting image as last time, but note how much more interactive and robust it is (be sure to click through each of the label markers to get the full, interactive experience):
Here’s how to do it:
Part 1: Create Your Interaction in Engage
Using an existing or new image that you’ll import into Engage, fire up Engage and build that interaction:
- Create a new interaction and choose the Labeled Graphic option.
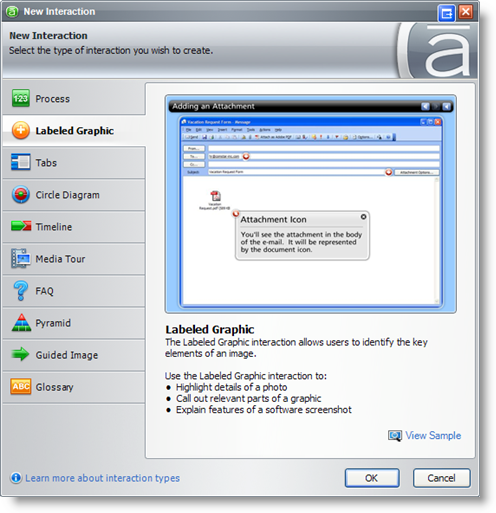
- Click the link to Change image… and select an image from your computer.
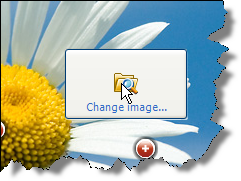
- Double-click the existing label markers and/or start adding as many of your own labels as you’d like.
- Add to each of your markers any audio, close-up images, or Flash movies.
- Save your interaction and fire up PowerPoint.
Part 2: Publish Your Interaction to Presenter
Once your interaction is ready to go, open a new or existing PowerPoint file and get ready to incorporate your new interaction:
- Switch back to Engage and click Publish.
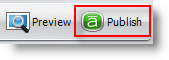
- Select the option to Publish to Articulate Presenter.
- Select the PowerPoint file where you want to incorporate the interaction.
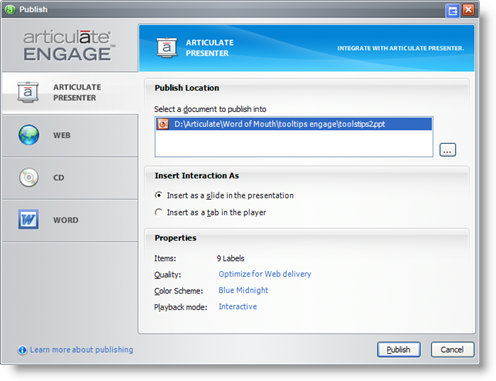
- Click Publish to send your interaction to PowerPoint. You’ll see a placeholder slide appear in PowerPoint.
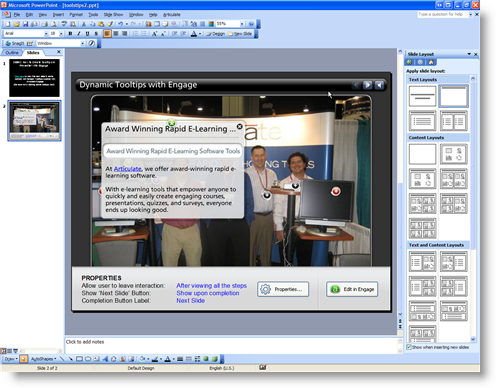
- Set any interaction properties you’d like.
- In PowerPoint, go to Articulate -> Publish as you would normally do.
That’s it! Your audio-enhanced, image-filled, video-sporting labeled graphic interaction will have your learners enthralled and clamoring for more.
Note: You can also “pull” your interaction into PowerPoint via Articulate -> Articulate Engage Interactions, but the above steps outline how to “push” your interaction to Presenter from within Engage.
Join the discussion in the forums.
[ See also: How to Create Tooltips in Presenter with SnagIt ]
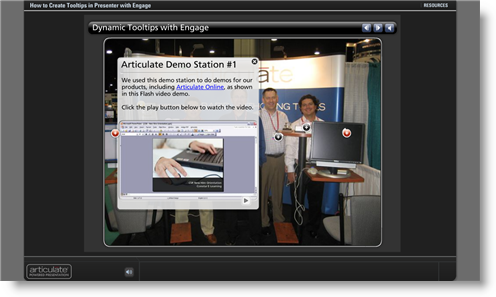

8 responses to “How to Create Tooltips in Presenter with Engage”
[…] See also: How to Create Tooltips in Presenter with Engage […]
I’m assuming that there isn’t a way to use my own image as the click spot for these tooltips? I like this Engage feature when pointing out interface areas, but I’d like to be able to use my own image when creating pop-up tips etc. It could be as simple as adding a click spot image that is blank and can be scaled to overlay whatever size of image that you want to use as the hot spot. Can you please log this as an enhancement request? Thank you.
Hi Heidi- right- the click markers cannot be customized. I’ve logged this as a feature request for you. You’re welcome to submit your own feature suggestions here in the future.
It appears this would work for a static image but not for annotating a Flash movie in Presenter.
I have a ‘menu’ slide and need to be able to direct the user back to the last slide viewed, like a bookmark. This suggestion (Enabling and disabling the Prompt to Resume function – Articulate Presenter ‘09 Knowledge Base ) doesn’t work because I’m not using any of Presenter’s navigational elements – View Mode is ‘Slide View Only’ – all navigation is contained within the .ppt. I know the .ppt Action Setting last slide viewed doesn’t work in Articulate and I’m looking for a workaround – support sent me to the following articles/blogs, but they don’t appear to address the challenge:
How to Create Tooltips in Presenter with Engage – Articulate – Word of Mouth Blog
Creating On-Click Triggers in Articulate Presenter – Dave Moxon’s Articulate eLearning Blog
Presenter ’09 | Creating Branched Interactions
Any support would be appreciated! Thanks, Chip
Hi Chip,
Going to the last slide viewed is not supported in Presenter. Here’s a full list of supported hyperlinks:
http://www.articulate.com/support/presenter09/kb/?p=907
I don’t really know of a way you can workaround that.
I wanna learn this tool can any one help me with this ?
Hi Anuradha- you can find Engage tutorials here.
Comments are closed on this post. Need more help? Post your question in the E-Learning Heroes Discussions.