Using Your Articulate Tools Like an E-learning Guru
This guest blog entry was written by Articulate Community Manager David Anderson.
Growing up in the 80s, I can still remember the Reese’s commercials that humorously depicted the accidental discovery of peanut butter cups.
View the commercial on YouTube
Putting aside the notion that people in the 80s walked the streets with open peanut butter jars, there’s something more we can take away from these classic commercials:
Some of the most original ideas were conceived through creative play and experimentation.
And that’s really what the 2010 Articulate Guru Awards are all about: Celebrating the year’s most creative e-learning courses designed with Articulate’s e-learning tools.
Let’s look at some ideas for combining your great ideas with Articulate’s great tools to create some sweet e-learning.
Using Engage
Sometimes the most engaging learning experiences occur when learners explore concepts on their own. Engage is the perfect tool for packaging learning content into meaningful interactions. In fact, Engage makes it so easy to create great-looking interactions, users refer to it as their “Rock Star” application.
Inserting Engage as a movie
Did you know you could insert Engage as a movie object instead of an interaction? Not many people do, but it’s a sure-fire way to elicit a “How’d you do that?” from your customers and co-workers.
Here’s an example of using the Engage Tabs Interactions that demonstrate new opportunities for working with Engage in your e-learning courses.
Learn more about inserting Engage as a movie:
Engage as a video player
You say you work with a lot of video in your e-learning? Here’s a way to use Engage’s Tabs, Process and Timeline interactions to group your videos:
- Word of Mouth blog post: 3 Ways to Use Engage as a Video Player
- Community thread: Creative uses for Engage
Labeled Graphics
The Labeled Graphic is Engage’s most versatile interaction. It offers designers all sorts of new possibilities for chunking content into meaningful interactions.
Here are a few creative ideas for using the Labeled Graphic interaction:
- Building out a metaphor for sales training
- Building a Labeled Graphic that’s as powerful as a custom Flash interaction
- 3 Creative Ways to Use Engage Labeled Graphics
Using Quizmaker
The more you get to know Quizmaker’s Slide View, the more you’ll realize this isn’t just a quizzing tool. Perhaps the most exciting thing about Quizmaker’s Slide View is the opportunity it provides to design more interactive learning assessments.
Image-based quizzes
From the “I didn’t know you could do that” category: Image-based quizzes are a sure-fire way to begin your Guru training.
View this screencast on Screenr
Using the Timeline to customize feedback
Even more possibilities surface when you combine visual quizzes, Blank Slides and the Timeline. Here we use the Timeline to add entrance animations to each of the paintings, giving the quiz more of a gaming feel.
Blank slides were used to smoothly transition to feedback. The best part? The project is based on only two slides: a question slide and a feedback slide.
View this screencast on Screenr
You can download and view detailed how-to screencasts from our forums: Art History – Name the Masterpiece.
Are the ideas flowing? We have even more ideas in the following Word of Mouth blog posts, forum threads, and screencasts:
- 3 Examples of How to Make Your Quiz Feedback More Meaningful
- 3 Quizmaker Tutorials You Need to Know About
- Using multiple checkboxes in Quizmaker
- Tracking videos in Quizmaker
Using Presenter
Sometimes the most innovative ideas are right in front of us. Example? How about using Articulate Studio to build a web site showcasing your e-learning portfolio.
Another Guru-trait is using common tools and features in uncommon ways. Here are three Presenter features waiting for your creativity and imagination.
Video panels
Did you know you could include videos in Presenter’s sidebar? You can, and it’s a great way to enhance your courses.
Take a look at e-Mersion’s use of video in the sidebar to add an extra element of drama to the opening slides.
For even more ideas for using presenter panel video, check out the following articles and blog posts:
- How to add a movie to the presenter panel of your #Articulate Presenter project
- Syncing Video in Presenter ’09 by Dave Moxon
Annotations
Emphasis is one of the most important visual design principles in e-learning. Presenter’s Annotations are a great way to quickly emphasize one or more objects on your slides.
The call-out animations are the most popular Annotations, but what can you do with the Rectangle and Spotlight Annotations?
Are Annotations new to you? Here are a couple resources for quickly getting started:
- Here’s how to apply annotations to slides you’ve narrated in Presenter
- How to add multiple annotations to your presentation slides in Articulate Presenter
- Save time with annotations in Articulate Presenter rather building animations in PowerPoint
Web Objects
If you’ve never worked with Web Objects, you’re missing out on some wonderful ways for integrating dynamic content, social media, games, virtual tours, threaded conversations and more, into your e-learning courses.
Here are just a few of the more popular ways your user community has worked with Web Objects:
- Dynamic data – Interactive dashboards to test “what if” scenarios
- Google Map and YouTube Mashup – Leverage web technologies as part of your course
- Virtual Worlds – Bring virtual worlds into your courses (plug-in required)
- Twitter – Bring Twitter feeds into your courses
- Blending social media with rapid e-learning tools – Using Wikis
What are you waiting for?
The Guru Awards are open through August 11, 2010. That gives you plenty of time to develop your Guru course.
Looking for ideas or just want to brainstorm some ideas? The Articulate Forums are a great place for feedback and support. We’re here to help any way we can.
Good luck building an award-winning course. We’ll see you at the Guru Awards!

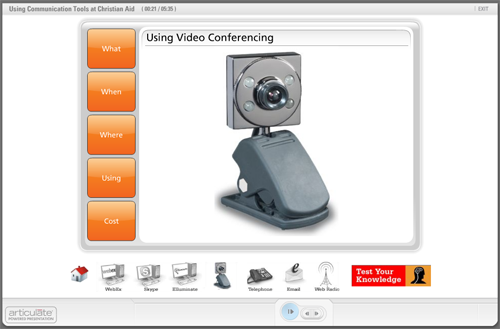
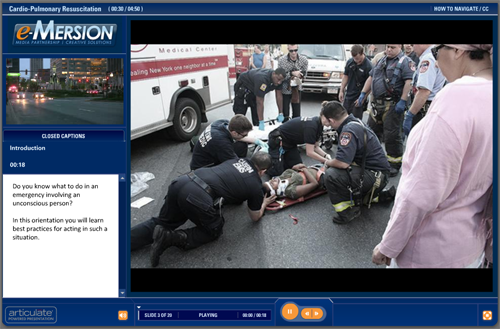

2 responses to “Using Your Articulate Tools Like an E-learning Guru”
Iam still in some confusion to use this tool ,kindly help and suggest me how can i learn it well and in a easy way.
Hi Anuradha – a great place to start is in the tutorials at our community site, E-Learning Heroes – especially the series called How Do I Create My First Course? There are a lot of additional tutorials on the site that you can explore too, and if you run into any challenges or questions, you can always post in the Forums and we’ll help you out.
Comments are closed on this post. Need more help? Post your question in the E-Learning Heroes Discussions.