3 Examples of How to Make Your Quiz Feedback More Meaningful
This guest blog entry was written by Helene Geiger and Scott Schmeer, Articulate users from Prometheus Training, LLC.
In Articulate Quizmaker, the default feedback type is a pop-up box that looks something like the image below. A lot of times, this works fine. You can even dress up the contents of the pop-up box with styled text, audio, and even hyperlinks. But what if your design calls for more robust feedback?
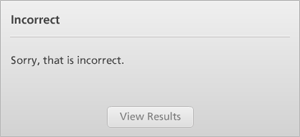
It’s Quizmaker’s blank slide feature to the rescue! This feature gives you an empty canvas on which you can create any kind of feedback you want — without leaving Quizmaker. Here are three examples.
Example 1: Placing Your Feedback Exactly Where You Want It
In this first example, we’re teaching bartenders how to check customers’ IDs. When the user selects an answer and clicks submit, they get something that looks very different from the traditional pop-up box. By sending the learner to a blank slide for feedback, we get more control over the placement of our feedback message. We can place the message anywhere we like, so that it doesn’t obscure other key elements on the slide. Check it out:
Example 2: Showing Instead of Telling
Here’s a second example. This time, we’re teaching computer training. We use a hotspot question to give the learner some practice with selecting the correct key on the keyboard. Because we’re using a blank slide for feedback, we don’t just tell the learner the right answer, we show them:
Example 3: Providing Different Feedback for Different Answers
The third example is an attorney training course. Here, we use a blank slide to provide branched feedback. We set up the quiz so that each answer links to a different feedback slide for re-teaching. The learner takes a customized route through the quiz. Take a look. You may want to run through this one a few times and try different answers:
How’s It Done?
So how do you set up Quizmaker with blank slides for enhanced feedback? It’s easy! Follow along to see how we built the third example above:
Want to Discuss?
If you have questions, or if you have your own blank slide techniques to share, feel free to open a thread in the Articulate Community Forums or connect with us via email.
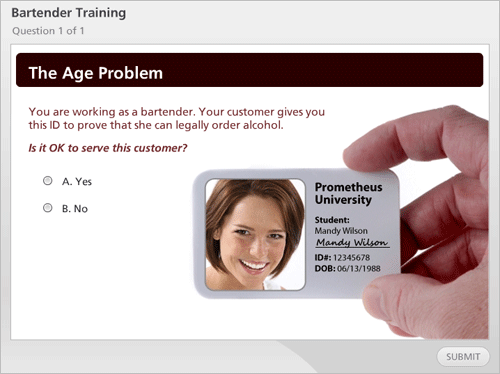

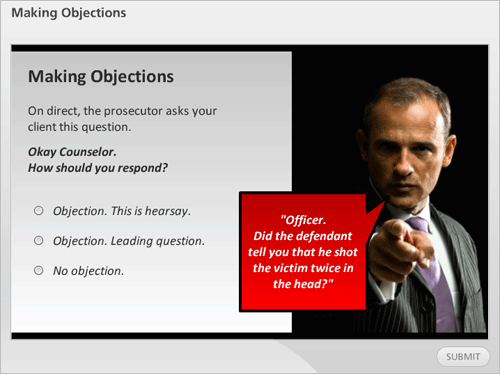
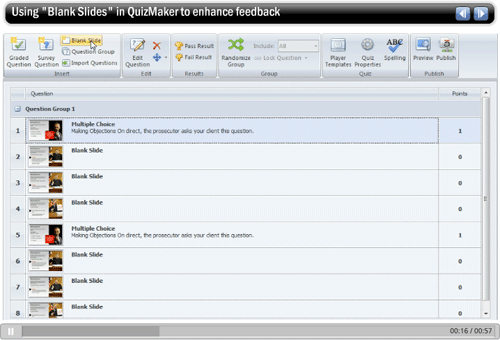

9 responses to “3 Examples of How to Make Your Quiz Feedback More Meaningful”
Example 2: Showing Instead of Telling
In french (it’s easier for me): l’exemple est séduisant mais comment gérer un HotSpot qui illustrerait une combinaison de touches (par exemple : Sortir d’une application : Alt+F4)
In English (don’t laught, i try my best !): the example is attractive but how do u manage a keystroke combinaison (eg Exit an application : Alt+F4)
Cordialement (Sincerely)
Gil
Unfortunately, you can’t require the learner to click on 2 different hotspots for a correct answer.
Here’s an approach. In the question graphic, highlight the ALT key. In the question text, you could say something like, “To exit the application, you must click ALT + what other key? Click the correct key, then click submit.” On the feedback slide, show both the ALT and F4 keys.
Another approach is to set the question up as a multiple choice. Show different key combinations. Have the learner click on the correct key combination. On the feedback slide, show the keyboard with the correct key combination highlighted.
Hi Gil – the keystroke demo shown here is a hotspot question type. Currently, you can define just one correct hotspot area on a hotspot question. If you wanted multiple hotspots on an image, you might be able to do something like this: http://screenr.com/axB Or another alternative might be to ask the user something like “To exit an application, use Alt + which key?”
Hi Jeanette,
Shame on me: I saw your video not very long ago and I forgot your smart way to handle this. I run right now to test that and thanks a lot for your celerity (American efficiency… :))
Encore merci !
This is a really cool way to accomplish this…Thanks for sharing…
Hi Hélène,
OK, i anderstood the HotSpot function doesn’t accept a combinaison of 2 hotspots !
One trick is given by Jeanette in the ScreenR : http://screenr.com/axB
This trick is quite clever and useful in many cases except for this case … it’s impossible to declare all the keys of the keyboard 🙁
The second trick you gave could be elegant: to show in the question graphic a keyboard with a ALT-Key highlighted … and
On the feedback slide, show the keyboard with the correct key combination highlighted.
That sounds great! But how to manage the feedback slide graphic (shame on me ? Is-it so easy ??)
Anyway, thanks already for your answer and in case I am boring you, just say so I will understand (my wife say me so quite often too :))
Hi Gil,
Are you asking how to make the feedback slide graphic? In this case, we used a photo from istockphoto.com, and just added some highlights. On the question slide, we would highlight only the ALT-key. On the feedback slide, we would use the same photo but this time we would highlight both the ALT and the F4 key.
Hi Helen,
Thanks a lot for all
Hi. Thank you for the great ideas! I am trying to pull off something very much like example #3 shown here but I am doing something wrong and cannot figure out what. As long as I select the answers sequentially (i.e. 1, then 2, then 3, and then 4), all is fine but if I select answers out of sequence (e.g. 2, 1, 4…) it goes out of whack. Can you please send me a link for the complete demo for example 3? The demo link seen here leads to an introduction only and does not say how the actual quiz was made. Thanks!
Comments are closed on this post. Need more help? Post your question in the E-Learning Heroes Discussions.