5 Tips for Working with Multiple Choice Questions in Quizmaker ’09
This guest blog entry was written by Articulate Customer Support Engineer David Fair.
Multiple Choice questions in Quizmaker ’09 offer several features that make them really flexible assessment tools for e-learning.
I’d like to share with you five useful tips that’ll come in handy when you’re building your Multiple Choice questions.
Shuffle Your Answer Choices
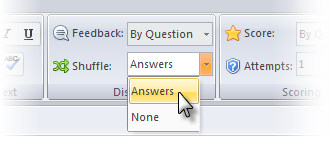
To keep Multiple Choice questions from being predictable, you can shuffle the answer choices that your users see. You can set your preferences in Quizmaker’s defaults so that when you add a question to your quiz, answers are automatically shuffled (or not). But you can also customize the setting on any individual question if you like.
This tutorial shows how to perform the below steps:
To toggle answer shuffling for the new questions you add to your quiz:
- Click Quiz Properties on the Quizmaker toolbar.
- Select Question Defaults.
- Mark or unmark the Shuffle answers checkbox.
- Click OK.
To change the answer-shuffling setting on an individual question:
- Double-click a question in your question list to open it for editing.
- From the Shuffle dropdown list, choose Answers if you want answers to be shuffled, or choose None if you don’t want them to be shuffled.
- Click Save & Close.
Anchor Your Answer Choices
What if you want to shuffle some of your answer choices in a particular question, but you want certain choices to stay put, so they always appear in a specific spot in the list of answers? No problem! You can anchor any answer choices that you don’t want to be shuffled. A common example is when a Multiple Choice question includes an “All of the above” answer. You’d want that choice to always display last, even if the other answer choices are shuffled.
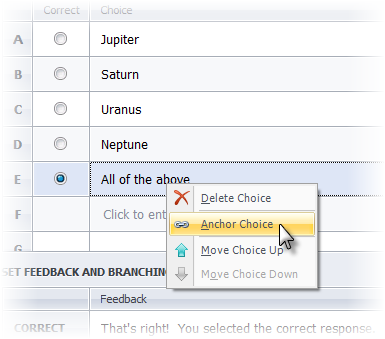
This tutorial shows the steps to follow for anchoring an answer choice:
- From your question list, double-click a multiple choice question to open it for editing.
- Right-click the answer choice you want to anchor.
- Select Anchor Choice.
A chain symbol appears by any answer choices you’ve anchored. If you need to remove an anchor, just right-click the choice and select Remove Anchor.
Rearrange the Order of the Answer Choices
There might be situations when you’re building an unshuffled Multiple Choice question and you want to rearrange the order in which the answer choices appear. Though you could just retype the choices in a different order, there’s an easier and quicker way. Quizmaker makes rearranging answer choices a snap.
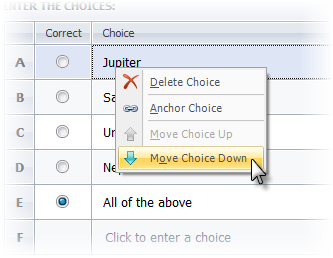
Once you open the question for editing in Form View, you can either:
- Drag and drop the answer choices to the spot you choose, or…
- Right-click any answer choice and choose Move Choice Up or Move Choice Down.
Here’s a tutorial to walk you through it.
Convert a Multiple Choice Question to a Word Bank Question
Another way to add variety to your assessments is to incorporate other Quizmaker ’09 question types. Did you know that you can convert a Multiple Choice question to a Word Bank question (or vice versa) with just two mouse clicks?
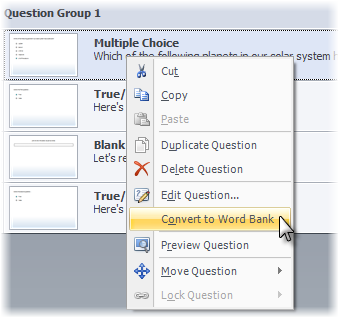
From your question list, just right-click the question you’d like to convert, and select Convert to Word Bank. It’s that easy! You can watch a quick tutorial here.
Provide Different Scoring and Feedback for Each Answer Choice
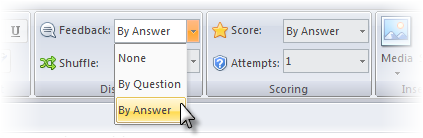
Finally, another great feature of Multiple Choice questions is the ability to apply customized feedback and scoring for each individual answer choice. This tutorial shows the steps:
- Double-click a Multiple Choice question to open it for editing.
- In Form View, select By Answer from the Feedback dropdown list and/or the Score dropdown list.
- To set up answer-level feedback, in the Feedback column enter the text you want users to see after they select and submit their answer. You can click the More button to format the feedback text, add audio to the feedback, or to branch learners to a different place in your quiz if they select that answer.
- To set up answer-level scoring, in the Points column enter the point value you’d like to apply to each answer choice.
- Click Save & Close.
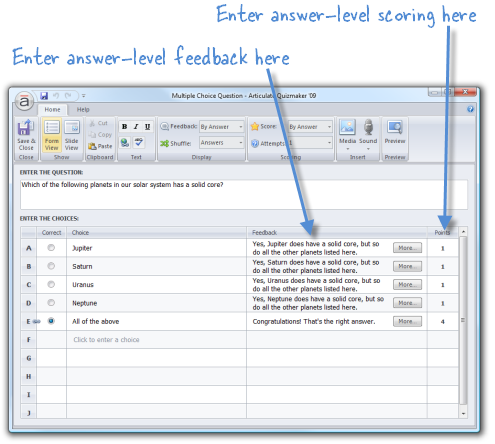
Note that if you opt for answer-level feedback or branching, you’ll need to use a quiz player template that enables learners to submit answers one at a time. The tutorial covers this at about 4:03.
Need Help or More Tips?
Visit the Quizmaker section of the Community Forums for more tips & info on leveraging Quizmaker’s features, or to ask any questions you might have about the tips I’ve shared here.

4 responses to “5 Tips for Working with Multiple Choice Questions in Quizmaker ’09”
I have four multiple choice questions on my quiz and they will not allow me to make a choice. Can you please, please provide me with some suggestions as I cannot figure out why this is happening.
Thank you very much,
Dianne Ospina
thanks for your reply, i am thinking of to purchase your Articulate Studio ’09, but need first to clarify the below, you mention about you can shuffle the answer choice A B C D E in the multiple question, how about shuffle the question sequence? meaning to say, for example, question 5 become question 2, question 2 become question 4 and so on so forth, please reply soonest possible. preferably with video illustration of how to achieve this, where to click and so on..
@Kwan Gee Keen: yes, there’s a Randomize feature in Quizmaker that enables you to display the questions in a random order to your learners. Here’s a tutorial that explains more.
[…] 5 Tips for Working with Multiple Choice Questions in Quizmaker ’09 – David Fair http://www.articulate.com/blog/5-tips-for-working-with-multiple-choice-questions-in-quizmaker-09/ […]
Comments are closed on this post. Need more help? Post your question in the E-Learning Heroes Discussions.