Quickly Turn Your Podcast into an Elearning Course
This guest blog entry was written by Articulate VP of Community Tom Kuhlmann.
Let’s say you have a 60-minute lecture that you offer as a podcast. It’s an MP3 file. And now you want to use that to create an elearning course. Easy enough.
Here is one way to do that in Presenter ’09: Import your audio file using the audio editor and then cut the audio up over a series of slides. I’ll go through some of the steps to do that, and then you can watch a quick tutorial to see how it’s done.
Create a Bunch of Blank Slides in PowerPoint
Open up PowerPoint and create 100 blank slides. If you want, you can create 79 or 123. It really doesn’t matter. I usually start with 100 because it’s usually more than I need.

A quick way to create the slides is to go into slide sorter view. Hit CTRL+A (selects all), then CTRL+C (copies) and then CTRL+V (pastes). Keep doing this until you get the slides you need.
Import the Audio
Now that you have some blank slides, insert the audio file and spread the audio over the slides.
From the Articulate menu, select the audio editor. You’ll see something like the image below. These are your 100 slides. At this point, there’s no audio on any of them.
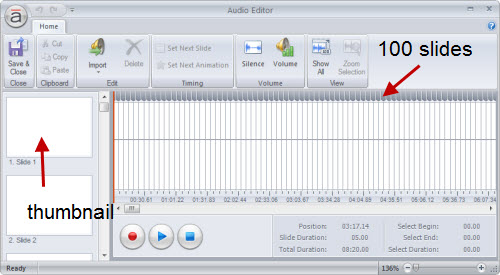
You need to start at slide 1, so click on the slide 1 thumbnail. Then import the audio by clicking on import and selecting your file. When the audio is imported, you should see all of the audio on slide 1. The rest of the slides are still blank.
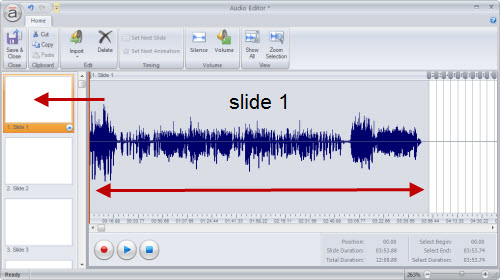
Cut the Audio Across the Slides
We’re almost done. On the top of the tool bar, there’s a timing section. This allows you to set timing for the “next slide” and for the “next animation.” For today’s post, we’ll just look at the next slide feature.
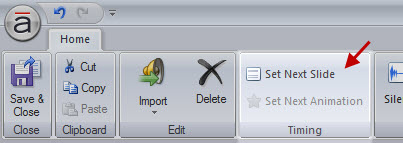
The “Set Next Slide” button allows you to set the entry point for your next slide. So what we want to do is play the audio on slide 1. When you get to the point where you want another slide, hit the “Set Next Slide” button. That will split the audio by moving the marker for the next slide to that point on the audio track. Repeat this process until you’ve set all of your slides.
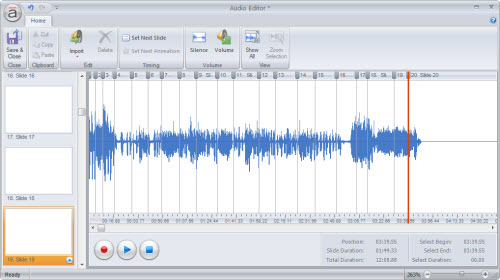
You’re probably not going to use all of the slides, but it’s better to have too many than not enough. If you look at the image above, you can see that I’ve cut the audio across 20 slides. When I get back into PowerPoint, I’ll delete all of the extra slides that I didn’t use.
Export the Audio Files for Safekeeping
One thing that I’ve learned in the years of working with multimedia is that “stuff happens.” Save everything…and when you’re done…save it again. 🙂
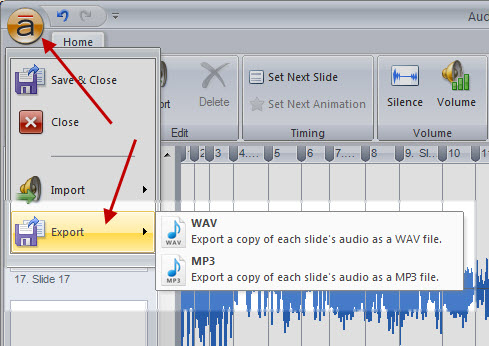
Once you have the audio cut across the slides, export them so that you have audio files for each individual slide. This way if you need to make changes or need to restart, you don’t have to do all of the work over again. This is especially true if the audio file is really long.
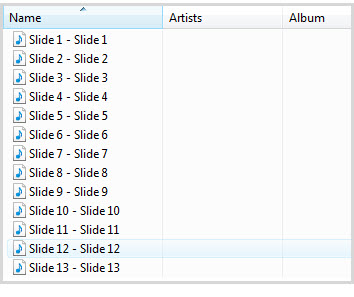
Now you’re ready to edit the slides. Close out the audio editor and add your content to the PowerPoint slides.
As you can see, with Presenter ’09 it’s a pretty easy process to convert your existing podcasts and other audio files into an elearning course.
Tom’s Extra Tips & Tricks
Use the presenter’s slide show. If the podcast is from a previous lecture or presentation, it’s possible that you already have some slides to start with. Use those instead of making slides from scratch. The process is still the same.
Pull the audio from the lecture video. A lot of people ask how they can spread presenter videos across slides. Many times the video doesn’t provide much more than the audio and someone standing at a podium (or a fuzzy video of a PowerPoint slide). In those cases, pull the audio from the video file. Sometimes it’s just easier and faster to create the slides then it is to figure out how to mess around with the video.
Start with the slides first. Instead of starting with blank slides, do the opposite. Make your slides first. Then import the audio using the steps above. If you have animations on the slide, you can trigger them by clicking the “set Next Animation” button.
Here’s a quick tutorial of the process outlined in this blog post.
Click here to view the tutorial (6 min).
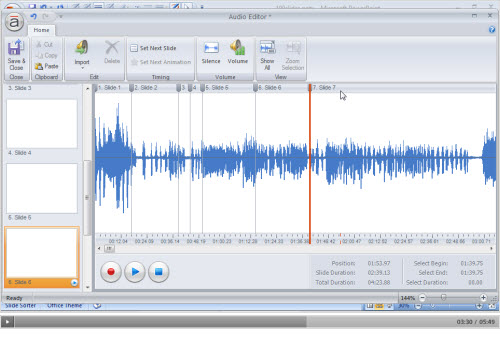

6 responses to “Quickly Turn Your Podcast into an Elearning Course”
Hello Tom,
Thanks for yet another useful post. As you are aware, I have recently launched a Web site for e-learning professionals. Through one of the section titled ‘Planet’s Pick’, I select my favourite bloggers and blog posts on a weekly basis. Its my pleasure to select this post as my favourite blog post of the previous week. Have a good day. Expecting more innovative and useful information in your blog…..
Regards,
E-Learning Tyro
http://elearningplanet.com
Thank you this is has been a great help… You guys are the best!
[…] Quickly Turn Your Podcast into an Elearning Course […]
Hi, I have faced a problem during publishing my pptx file in PODCAST through articulate presenter. When I published the file in PODCAST it did not create mp3 file.
I am not working from USB drive, found no error during publish, and even i kept the file name with no special character, small path, etc.
Please resolve my problem ASAP.
Thanks,
Hi Nitesh- could you please submit additional details or create a private screencast for our support team?
http://www.articulate.com/support/contact/
gabe,
I’m having the same problem as Nitesh, there are no error message, the mp3 is just never created. It doesn’t happen with all presentations. each of the presentations publish correctly (with the audio) when publishing to an LMS
Any thoughts would be helpful
Comments are closed on this post. Need more help? Post your question in the E-Learning Heroes Discussions.