Articulate 101: Add Animations to Your Next E-Learning Course
This is the 5th post in the Articulate 101 series. It was written by Articulate VP of Community Tom Kuhlmann.
Synchronizing your PowerPoint animations with your audio narrations is easy to do using Articulate Presenter. Basically, it’s just a matter of plugging in a mic, talking, and hitting the next animation button. In fact it’s so easy a monkey could do it. Here’s your proof.
OK…maybe a monkey couldn’t do it, but you can. Just watch the tutorial below and try it yourself.
The tutorials show you how to:
- Add animations to your PowerPoint slide objects
- Record audio narration and animations with Articulate Presenter
- Sync animations to recorded audio
- Fine-tune animation timing with the Timeline Audio Editor
View the PowerPoint Animation tutorial
By using the custom animation options in PowerPoint and publishing with Articulate Presenter you can create effective and memorable presentations and elearning courses. In fact, with some practice, you can create animations that look like they were built in more sophisticated animation tools.
If you want to learn more about using PowerPoint to build animations, check out the blog post that I did for the Rapid E-Learning Blog: How Walt Disney Would Use PowerPoint to Create E-Learning.
And, if you still want to know more, join the user community forum and see what others have to say.
Subscribe to the blog via email or RSS feed to make sure you don’t miss out on tomorrow’s tip.
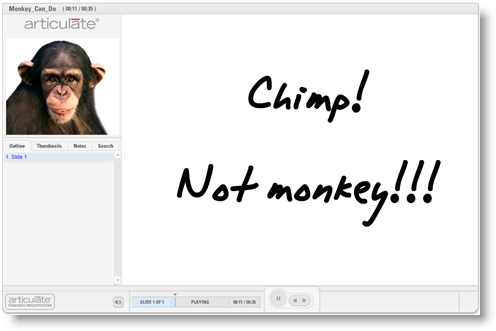
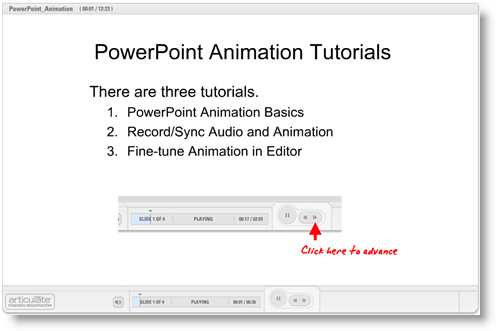

14 responses to “Articulate 101: Add Animations to Your Next E-Learning Course”
Thanks for the great insights on the blog. I can’t seem to play the video demos, however. Any ideas?
The movies are .swf files and might take a while to download depending on your network connection.
[…] is doing 29 posts in 29 days on the Word of Mouth blog. Here’s a recent one I did on synchronizing animations in PowerPoint. If you’re an Articulate user, it’s great way to learn some tips and […]
Hi Tom
Thanks for all the help you provide. It is greatly appreciated.
Recently you did a demo on animation in Powerpoint using a bouncing ball to illustrate. It was done using a number of slides which when scrolled gave the bouncing effect
At the end of the demo you indicated that all slides could be cut and pasted into one slide ( I presume to get the bouncing effect in one slide). I tried to find a way of doing this but had no luck.
Can you help?
Keep up the good work!
Mike
What I should have said was that you can copy and paste all of the objects into one slide. Normally what I do when I built an animated sequence is stretch the animation over a series of slides. I find it’s easier for me to work with them that way then to try to manage all of the layers in one slide.
Then I copy and paste all of the objects from the slides one at a time in the right sequence. Hope that helps.
In this tutorial and others you’ve posted, you can actually see your mouse moving across the screen. Is this a feature that is accomplilshed with articulate? If so, how? I haven’t been able to figure out how to show a moving screen.
Thanks.
I saw that Tom answered it on one of the other posts.
“You can use any capturing application that will save as a .swf file. If you can’t afford one, Wink is a very attractive alternative since it’s free. If you look in the community forums, there are probably a number of recommendations to be had from our users who can also share best practices for the tools they use.”
Hi Tom
Thanks for the explanation.
Once you copy all the objects into one slide you then have static objects on a slide. Do you then animate in custom animation?
I find if I use custom animation on a single slide the effect is not as smooth as scrolling through the multiple slides. Any advice? I would really like to have animated sequences on a single slide
Mike
Mike, it all depends. I will create the animation for the object on the slide before I copy and paste it to the main slide.
I’ve not had problems with the smoothness of the animations. I’ve had success copying and pasting all of the animations onto one slide or just keeping them spread over a series of slides and auto advancing the slides…or doing the combination of both.
It really depends on what you’re doing.
[…] Add Animations to Your Next E-Learning Course […]
What about adding animations after the audio is recorded? I want to go in and have each bullet point appear as the speaker addresses it. If I try to edit the master slide, the animations do not show up in the audio editor. The only way I have been able to do it is to add the animations on a slide by slide basis. Any shortcuts for this?
Your audio is specific to a slide. If you want to add animations after adding audio the slide, you need to add the animations on the slide as “on click”. Then sync them using the sync animations feature or go into the audio editor and drag the animation markers to the point in the audio where you want them to come in.
You can’t do this at the master level since the master slide is universal to the entire slide show. You have to add the animations on a slide-by-slide basis since the audio is specific to a slide.
Certain animation effects (random bars and dissolve in) that are applied to text boxes and pictures seem to work fine when I preview them, but they just appear without the chosen effect when I publish them. Any suggestions?
Hi Skye- you may want to submit a case for our support team to help you out:
http://www.articulate.com/support/contact/
Comments are closed on this post. Need more help? Post your question in the E-Learning Heroes Discussions.