Articulate 101: Presenter Project Sharing, Backup, and FolderShare
This is the 15th post in the Articulate 101 series. It was written by Articulate Director of Customer Support Gabe Anderson.
Elearning development usually happens like a team sport: It takes a group of committed individuals working toward a common goal to succeed. Many of the customer organizations who create elearning with Articulate tools own 10, 20, or even hundreds of licenses. So how do all these collaborators work on the same content? Or what if you simply want to back up your project files for safe keeping?
In this entry, I’ll show you 3 easy methods for working with your team on the same Articulate Presenter project — all of which can double as ways to back up your files.
Method 1: Publish to Project Files
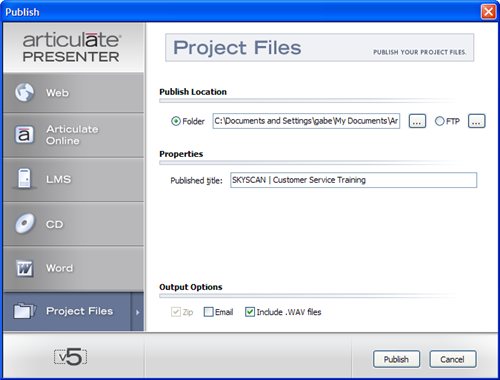
The first approach is to send your entire project to someone else or to another machine. As I’ve previously outlined on this blog, the key with this method of elearning content collaboration is to use the Publish to Project Files option in Presenter.
Here’s a refresher course:
- In PowerPoint, go to Articulate -> Publish -> Project Files.
- Optionally, uncheck the box to Include .WAV files (but leave it checked if your colleague is doing any work with audio, or if you’re backing up your project).
- Designate a Publish Location and click Publish.
- A zip file containing your PowerPoint file & all your project’s embedded content (audio, images, video, etc.) is created.
If you’ve created any custom color schemes, templates, logos, playlists, and/or presenters, you’ll want to ensure these are available to your colleagues or in your backup.
Here’s how to do that:
- After you publish from Presenter to Project Files, you’ll be asked if you want to open the folder containing the zip file.
- Click Yes and open up the zip file.
- Leave the zip file open, then navigate to the location where Presenter is installed:
C:Program FilesArticulatePresenter - Here you’ll see a few important folders:
Color Schemes
objects
templates - You can either copy all 3 of these folders into your zip file, or you can drill down into each one and copy out the individual custom objects you want to share: Look for XML files for color schemes and templates; image files for logos; and folders for playlists and presenters.
Method 2: Use FolderShare for Internet-Based File Sharing
Publishing to Project Files is great, but what if you want to automate things a bit more?
Although it’s important that you and your colleagues not have the same project open at the same time (so you don’t lose changes during synch), a powerful tool you can use to keep your projects synchronized is FolderShare, which we use here at Articulate for collaborating on internal projects.
FolderShare is a free service from Microsoft that allows Internet-based file sharing between 2 or more computers anywhere in the world — and you don’t have to be on the same local network. The concept can be tricky to wrap your head around at first, but once you get the hang of it, you’ll be hooked. Here’s how it works:
- You download a small application, which will run in the system tray of each computer where you’d like to synchronize files.
- You define one or many folders on your computer that will be sychronized with others.
- You let FolderShare run in the background, resting assured your files are synched and/or backed up.
The FolderShare server will monitor your shared files and automatically keep them synchronized while you work. Most of the time, you won’t even notice when FolderShare is doing its thing.
The key concept here is that the files in your designated share folder reside on your computer — not on a server (though you also have the option to access and download the contents of your active shares in My FolderShare).
So if I were setting up a FolderShare environment for collaborating with someone like Tom on a Presenter project, here’s what I would want:
- A share to house the project content (let’s call this AP Share)
- Another share for each folder with any custom color schemes, templates, logos, playlists, and presenters
Here’s how to set it up:
- In My FolderShare, click Share with Friends and name the share AP Share.
- Specify the location of the AP Share folder on my computer.
- Invite Tom to the new share and give him the Editor role.
- Tom would receive the invitation via email, set up an AP Share folder on his computer, then tell FolderShare where it is.
- Let FolderShare work its magic.
I’d then repeat the above process to create shares for any of the following folders I wanted to keep synchronized between mine and Tom’s machines:
C:Program FilesArticulatePresenterColor Schemes
C:Program FilesArticulatePresenterobjects
C:Program FilesArticulatePresentertemplates
As each of us works on the shared project or custom objects, FolderShare takes care of ensuring that the latest version is copied between our computers. And remember: Communication is still important so that we’re both not working on the same changes at the same time.
If you use more than one computer — perhaps your desktop and laptop, or your office computer and your home computer — you can also set up private shares to keep your files in synch or backed up.
Method 3: Set up a Network Share
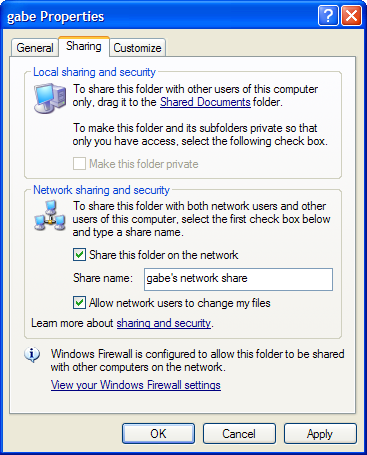
Finally, you can use a good ol’ fashioned network drive to collaborate with others or back up your project files.
Though we don’t always recommend working from a shared or network drive since read/write permissions and IT restrictions vary so greatly between organizations, putting your project in a shared folder or drive can be effective for some people.
Assuming you have all of your templates, logos, and presenters in synch already (see either of the previous two methods above), working from a shared folder or drive is easy. If you don’t already have access to a network drive, you can create your own local network share like this:
- Specify the folder to share on your network:
Windows XP: Right-click on the parent folder and select the Sharing tab, ensure the folder is not private, then check the box to Share this folder on a network.
Windows Vista: Right-click on the parent folder and select the Sharing tab, then click Share to designate people with whom to share, or Advanced Sharing to Share this folder based on a share name you give it. - Copy your PowerPoint file (.PPT or .PPTX) and the associated project folder of the same name into the share.
- Start collaborating, but ensure that only one person is working on the project at a time (Windows will keep you in check here).
There are no doubt countless other methods to bring your team project to fruition, or to back up your files (I’ve written in our forums about my own backup methods — beyond FolderShare, which I also use). What sharing method do you and your team use? Leave a comment and share your input.
Subscribe to the blog via email or RSS feed to make sure you don’t miss out on tomorrow’s tip.

17 responses to “Articulate 101: Presenter Project Sharing, Backup, and FolderShare”
Gabe,
Do you use source code control or revision control when collaborating, or when working on curriculum that has a long shelf life? If so, what specific content do you control – ppt, wav, jpg’s, swf/flv?
Thanks!
Hi Rick-
I think for best revision control you’d want to keep all the project files together. For example:
– project1-021008a.zip
– project1-021008b.zip
– project1-021008c.zip
– project1-021108a.zip
– etc.
…where each zip contains the contents of your full project file. That way you don’t have to mess around with digging into the project folder contents.
Hope this helps!
[…] Presenter Project Sharing, Backup, and FolderShare […]
Gabe,
Thanks for this useful article. I would like to share 2 ou 3 points from my short experience with Articulate.
1. For those who are using Windows Vista : templates, color schemes and objects files are possibly not located in the C:Program FilesArticulatePresenter folder, but in C:Users\AppDataLocalVirtualStoreProgram FilesArticulatePresenterobjects folder.
2. For those who want to share folders in a closed network environment (so without FolderShare), a solution is to store shared folders on a local network and to work with a local copy, synchronized with a synchronization software like GoodSync. This is a possible way to share templates, logos, etc… in your team.
3. The last point is a problem that I don’t have really solved. If your presentation contains imported Flash animations and if you share your project or open it on an other PC, PowerPoint is looking for the original Flash files and don’t find them. Even if Articulate use a copy of the Flash files (located in the generated project folder), Articulate can not generate slides thumbnails if PowerPoint can not display these Flash files. Is there a solution ?
I am unable to publish a second time, after making some corrections to my powerpoint and audio. I get the messages that the zip file was created successfully, but it will not poublish the data and player directories and html files. Any ideas?
[…] Presenter project share (see Method 2 of my Word of Mouth blog entry on the […]
Regarding revision control, what can we do when we have a “base” presentation that we will derive other presentations from? I would guess that 90% of the assets (voice, PPT slides, etc) would be the same between presentation. It seems like a lot of redundancy to create new project files for every variation, particularly in the amount of space to store all the wav files.
I’ve found that Articulate is very finicky about its sound files in particular. If they are moved or copied in the wrong way, the sound file and the associated timings are often not found. The “save as” function within PPT, followed by “Record audio” (which asks to import all the audio from the original) seems to be the best bet. The catch is, you can’t move the PPT and its related folder anywhere manually without some issues. I have at least 4 slightly different versions of the same presentation, each with its own copy of the audio. Very redundant and frustrating.
Gabe, got any posts addressing these audio-related issues, or a complete approach to revision control?
Thanks -J
Hi jrwti- I know that project file management is often confusing. Have you read this blog entry?
As for moving projects or creating new versions, I’d strongly recommend using the Publish -> Project Files feature first, which creates a zip file. Move that zip to a new location, extract, and begin working on new version.
I agree that publishing to a project and moving the zip file is useful, but there is still the issue of redundancy within the audio files. Using a content management system is my preferred method of handling the redundancy. But how does this work with the directory structure and support files that Articulate creates? One idea would be to put the base version in the head branch of the repository, and create branches of that where the various changes would be committed. Has anyone done this kind of thing with any success?
Gabe, I found this post while trying to figure out how I could transfer a customized template I made on my laptop to my desktop PC. I am using Studio 09 and I do not see any option to publish to Project Files. How can I get my customized template from my laptop to my desktop PC?
In Presenter ’09 you send to Articulate Presenter Package:
http://www.articulate.com/support/presenter09/?p=457
If you only want to share a player template, this article still applies:
http://www.articulate.com/blog/share-player-templates/
How do you transfer the audio files for project sharing in Articulate ’09? When I use the Presenter Package it is not included in the zip. (There is not the include .wav option as there was in v5.)
Audio files are stored in the PPTA file.
What is the purpose of the “presentation.xml” file that Articulate generates when a project is published from PowerPoint? This xml file cannot be edited. For example, I needed to change only a hyper link on a word. I’m thinking: Easy, just go into the xml file and change it. But the xml file doesn’t display the link info, and cannot be altered. So I have to now re-publish the entire ppt project just to change that one link. Wouldn’t it be much more useful for Presenter to generate a useable/editable xml file?
thanks
Hi BL,
The presentation.xml file contains information that the player shell needs in order to display the presentation properly. Those items include:
Attachments data
Slide time
Whether a slide is hidden from navigation or not
Whether the slide should be locked or not
Framerate for the slide
and many, many others
When you create a hyperlink in a slide, this information is actually saved to the SWF of that slide. This SWF file is saved in the data / swf folder of your published presentation. Since the data is saved in the slide.swf file, it cannot be edited. Thus, it’s necessary to republish the entire presentation.
If you would like to see this handled in a different manner, please submit a feature request to us by using the link below:
http://www.articulate.com/support/contact/feature/
A client sent me a zip file of hundreds of individual files that apparently make up several Articulate courses. How do I open these files as a course?
Hi Dianne,
The information in the link below should get you pointed in the right direction:
http://www.articulate.com/support/presenter09/kb/?p=1878
Comments are closed on this post. Need more help? Post your question in the E-Learning Heroes Discussions.