Articulate 101: Quiz Settings in Presenter
This is the 7th post in the Articulate 101 series. It was written by Articulate Sales Operations Manager Sarah Schenone.
You already know how to incorporate a Quizmaker quiz into an Articulate Presenter e-learning course or presentation using the Publish for Articulate Presenter option in Quizmaker.
Did you also know that, with Presenter, you can define the subsequent navigation and access to the remainder of the course through an embedded Quimaker quiz? For example, you can drive the user experience based on whether your users pass or fail a test. You can also restrict access to the remainder of the training module until the student has attempted, or even passed, the quiz.
You can specify these settings through the “Insert Quizmaker Quiz†wizard, which is available when publishing a Quizmaker quiz to an active Presenter presentation. You can also apply or change these settings at any time by doing the following:
- In PowerPoint, go to your Articulate menu.
- Select Quizzes and Learning Games –> Insert Quizmaker Quiz.
- Select the option to Edit settings for inserted Quizmaker quiz.
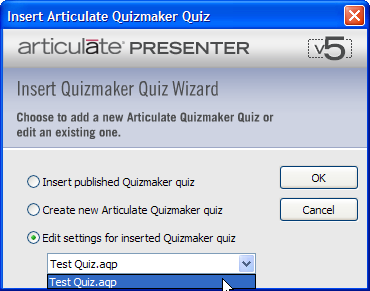
Defining the “Finish†Action for Pass/Fail Results
Let’s say you have a graded quiz with a minimum passing score of 80%. You only want the user to proceed to the following slide if she’s successful. If she does not satisfy your 80% passing requirement, you would like her to return to slide 1 to review the training material again. You can specify this type of branching by defining the “Finish†button behavior:
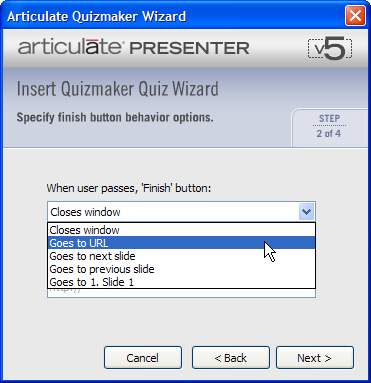
Defining the “Continue” Options
After defining where your users go with the pass/fail parameters, you can further drive their progress by deciding when users are permitted to advance past the quiz.
Perhaps you want to prevent a student from taking a sneak peek at the quiz and then coming back after he’s searched the training material for the answer. If he begins, you want to require him to finish before proceeding. You can restrict him from advancing until he’s completed the quiz. Or perhaps you want to give him the flexibility to navigate away from the quiz, even after he’s started it. You can set the preference to allow him to leave at any time:
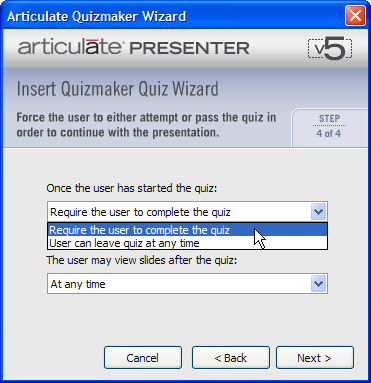
The above can be paired with the conditions for viewing the subsequent slides:
- At any time
- After attempting the quiz
- After passing the quiz
You can determine if you want the user to be able to pass freely through the presentation and come back to the quiz at a later time, or if you want him to at least try the quiz before moving on.
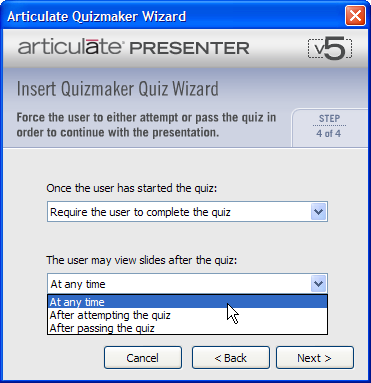
Leveraging the quiz settings in Presenter is one more creative way to control how the user experiences your e-learning course. So even though the content is “on-demand,†it’s not necessarily out of your hands.
Subscribe to the blog via email or RSS feed to make sure you don’t miss out on tomorrow’s tip.

5 responses to “Articulate 101: Quiz Settings in Presenter”
Is spell check part of the upgrade for quizmaker? It would be very helpful to peeple like me 🙂
[…] Quiz Settings in Presenter […]
[…] our Articulate 101: Quiz Settings in Presenter entry, we discussed inserting an Articulate Quizmaker quiz in your Articulate Presenter e-learning […]
what if I dont want to student to be able to review the quiz is there a way so that pass or fail they can not look back and review????
Can you please submit a case here so we can help you out?
http://www.articulate.com/support/contact/
Comments are closed on this post. Need more help? Post your question in the E-Learning Heroes Discussions.