Get Creative with Hyperlinking in Engage ’09
This guest blog entry was written by Articulate VP of Community Tom Kuhlmann.
Let’s quickly review how to create links in Engage ’09 and then I’ll show you a few ways to use the linking feature in your elearning courses.
Adding Links in Engage ’09
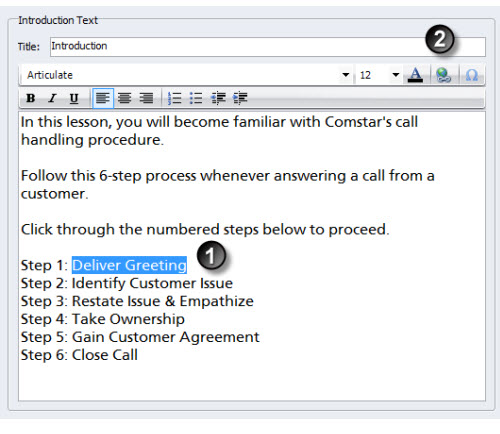
Look at the image above. The first step is to select the text that you want to use for linking. Once you’ve selected your text, click on the hyperlink button.
This opens a menu where you can choose between linking to a URL or to one of the steps inside the Engage interaction. If you look at the image below, you can see that I am creating a link to Deliver Greeting.
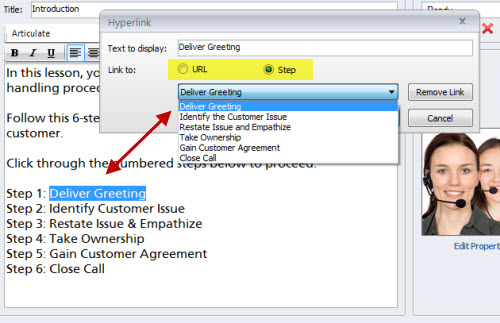
That’s it. Pretty easy, huh? (Here’s the help documentation on the topic.)
So now that you can easily hyperlink, how can you use this feature in your courses? Here are a few quick ideas.
Sort Your Learners
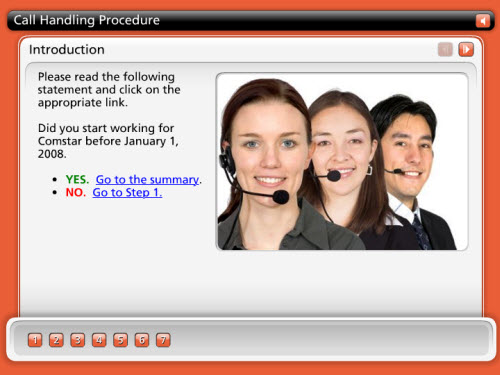
A lot of organizations have some sort of annual refresher training. Newly hired employees need to take the whole course, while a tenured employee only needs to do a quick review.
In the example above, I sort learners by date of hire. New hires go through the entire course, while older employees go to the summary section for a review. This is a good way to save time and money on refresher training.
Create a Main Menu
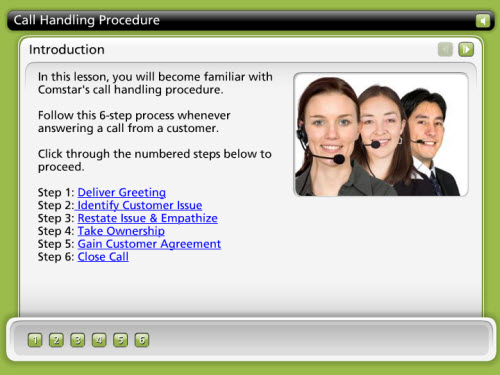
In the image above, I created a main menu on the introduction tab. This allows the user to quickly scan the steps and click on a link.
Create Custom Navigation

In this example, I created my own navigation. HOME links to the introduction step and HELP links to a URL (which could be an intranet site). BACK and NEXT represent a linear progression through the steps.
The linking in Engage ’09 opens the doors to all sorts of creative uses. Now that Engage is also SCORM and AICC compliant, you can use it to quickly build what I like to call “coursels” (as in course morsels). It is rapid elearning at its finest — relevant content, built quickly, and delivered just-in-time. In this economic season, that’s the recipe for success.
You can learn more by viewing the very helpful Engage ’09 tutorials.

8 responses to “Get Creative with Hyperlinking in Engage ’09”
[…] an earlier post, I outlined three creative ways to use the linking feature in Engage ‘09. Here is another way that is both practical and really fits the interactions […]
I am not having any luck changing the font color of the hyperlinks to match the other fonts in the lesson. Do you know of a way to do this?
Thanks!
Hi Darlene!
You can easily set the color of hyperlinks by setting up a color theme for your presentation. Under the “Design” tab in Powerpoint, select “Colors” and then “Create New Theme Colors.” There you can set the color of your hyperlink as well as easily set colors to ensure continuity for the rest of the presentation.
I hope that helps!
-Kyle Marie
Hi Kyle,
One more question. After changing the hyperlink color in the Design tab, it changed the color of the links on the PowerPoint slide, but when previewing the slide, or publishing the presentation, it displays as the old color. Any suggestions?
Thanks,
Darlene
Hi Darlene!
Hmmm. That’s really weird. You might want to try placing transparent objects over regular text and hyperlinking the object instead.. Do this by selecting “Insert” “Shapes” and placing a rectangle over the text area. Then right click the object and select “No Fill” and “No Outline” for the color. Then, just select the transparent rectangle and hyperlink it to wherever you wnat it to go.
Let me know if that works!
-Kyle Marie
I want to put hyperlinks on my Engage Tabs Interaction. I have tried putting both textboxes and shapes with hyperlinks over the top of the tabs but only the Engage animation seems to be working when I preview it. Does anyone know how to use the Tab Interaction to create a kind of course menu?
Hi Christina,
You can link from Engage to your slides by using the method described in the link below:
http://daveperso.mediaenglishonline.com/2009/01/27/how-to-link-from-engage-to-presenter/
However, you’re not going to be able to accomplish what you need by using the Engage tabs interaction. Rather, I’d recommend creating a menu similar to this:
http://screenr.com/5gM
Hi Kyle,
I have 2 or more glossaries of different chapters, and each glossaries have 20-50 words. I have hyperlinked some of the words in definitions, of the words, to the glossary entries as you have shown above. Now I want to hyperlink a word(present in the definition of some entry) in glossary1 which doesnot exist in glossary1 but exist in glossary2. How will I do it?
-AB
Comments are closed on this post. Need more help? Post your question in the E-Learning Heroes Discussions.