Be More Productive When Recording Narration in Presenter ’09
This guest blog entry was written by Articulate VP of Community Tom Kuhlmann.
Browse through the product tutorials and you’ll see that Presenter ’09 has a lot of neat new features and they’ll make your courses look great. However, in today’s post I want to share some of the improvements that might not be as evident but really contribute to a better user experience. They’ll save you time and make recording your narrations and working with PowerPoint animations that much easier.
Record Narration, Sync Animations & Add Annotations all from the Same Window
When you click on the record narration button, you get one window. That’s a change from the previous version where you had to open and close windows. Because everything happens in one window, you’ll notice a big improvement in work flow.

You can record your narration, sync animations, and add annotations in one production area. You can even modify your transcript in slide notes!
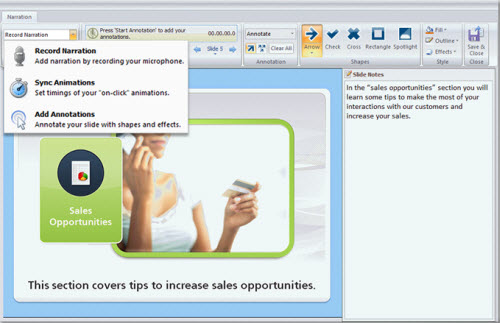
Working with Narration & Animations is Simple
If you look at the image below, you can see the three choices you have. The cool thing is that you can do these all together, on the fly. Or do them in individual segments.
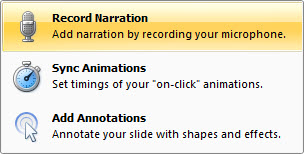
Typically, I find that it’s pretty easy to do them on the fly. I record narration, sync animations and add annotations all at the same time. It’s just a matter of a few clicks here and there.
However, there have been some projects where there’s a lot going on. In those cases, I’ll record the audio first. I don’t worry about the animations or annotations at that time. When I’m done with the audio, I’ll sync any animations. And last, I add annotations.
Modify the Slide Notes Inside the Record Window
One of my favorite new features is the ability to make changes to the transcript in real time. Like many of you, I use PowerPoint slide notes for my narration transcript. It never fails that as I am recording, I need to make changes to my transcript.
There’s nothing more frustrating then having to stop recording, close out the record window, modify the PowerPoint slide notes, and then re-open the record window. That’s not the case anymore. Your slide notes have been liberated!
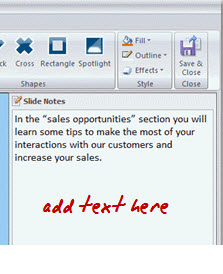
If you want to make changes to your slide notes, you can do so in real time. No need to open and close anything. And once you’re all done, the changes show up in your PowerPoint slide notes. That’s pretty cool.
Here’s a quick tutorial to see what I wrote about in action:
Click here to view the tutorial (7 min).
So it basically boils down to this. In Presenter ’09, you get a great looking product with nice new features. But more important, you get an enhanced user experience that helps you do your job better because the workflow makes sense and will save you time.
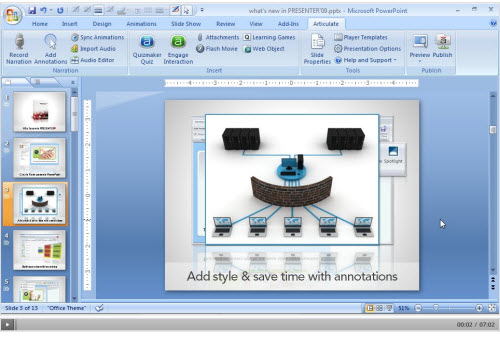

7 responses to “Be More Productive When Recording Narration in Presenter ’09”
[…] How to be More Productive with Narration in Presenter ‘09 […]
[…] How to be More Productive with Narration in Presenter ‘09 […]
Hi Tom,
I would like to know how you curtomized the player control for this tutorial.
I am willing to customize my player control by locking my presentation in slide view only and having the audio controler with the play button in the bottom right corner of the presentation. Do I have to buy SDK for this or is it possible directly in the Articulate 09.
Thanks a lot.
@Doha: This demo is a screencast, so it’s not produced in Presenter. That’s why it has a different player.
Two things. First, it’s not clear on all your demos or instructions … at least the ones I’ve been look at … that in order to sync narration with PowerPoint animations, the animations have to be set to change “on mouse click” rather than “automatically.” Otherwise Articulate doesn’t recognize the animations.
Second, I’m sure that I saw in one of the demos that there is a way to reveal the audio timeline so clips can be slid one way or the other. I can’t find that capability. Can you help?
Thanks.
@BMWCharlie: yes, to sync audio they need to be onclick. Auto animations are not dependent on a mouse click so you can’t sync them.
Go to the audio editor and you’ll see the audio timeline with markers for each onclick animation.
Hi. I am trying to use the spotlight annotation on a slide during my narration. I’m finding it difficult to time the spotlight to the narration. Is there anyway to sync annotations?
Comments are closed on this post. Need more help? Post your question in the E-Learning Heroes Discussions.