Use Annotations to Save Time (& Look Like a Star)
This guest blog entry was written by Articulate VP of Community Tom Kuhlmann.
There’s no getting around it: Annotations in Presenter ’09 is a feature that sets our products apart from the rest. They not only look great, but when people see how easy they are to use, it always elicits a smile and “oohs and aahs.” The reason is because when you start to use them, you realize that they’ll make your work look more polished and they’ll save you a boatload of time.
So let’s talk annotations.
Annotations in Action
The best way to understand annotations is to see them in action. So here’s a quick peek at annotations.
Click here to view the annotations demo
As you can see, the annotations look great. They’re polished and look really professional. If that was all you’d get with the annotations, you’d be fine. However, the real value with annotations is in the improved workflow and time savings.
Annotations Save You Time
Almost 80% of the animations used in PowerPoint are built to highlight information on the slide. That’s a lot of time-consuming production. As you know, working with animations in PowerPoint is not always easy. If you look at the image below, you can see how quickly having multiple objects with entry and exit animations can become quite complicated to manage:
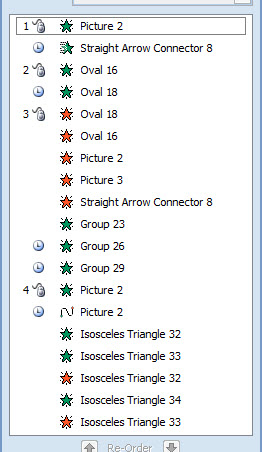
If you have one or two animations, that’s OK. However, once you start building a lot, it can get a little frustrating trying to manage the objects, work with layers, and synchronize the entry and exit animations. It gets even worse if you need to make edits to the animations.
Here’s a demo I made that compares PowerPoint animations to annotations so that you can see the difference.
Click here the view the animation vs. annotation demo
The image below is of a slide with four simple animations. They’re used to point out parts of the screen. If you notice on the right side of the image, I had to build entry AND exit points for the animated objects.
You’ll also notice that all of the objects are on top of the slide content. What if you want to make handouts of your slides? You’d have to delete the animated objects first.
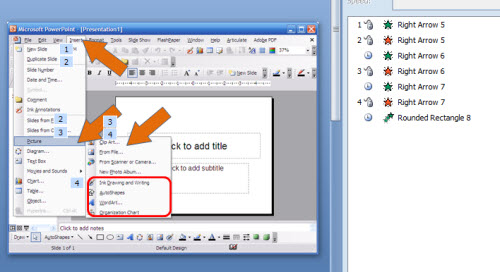
Now, here’s that same slide with annotations. No objects. No animations to build. It’s a lot easier to manage the slides. You add your annotations on the fly, while you record. If you want to make changes, just redo them. There’s no fiddling with the animated objects and timing. It’s also a lot cleaner.
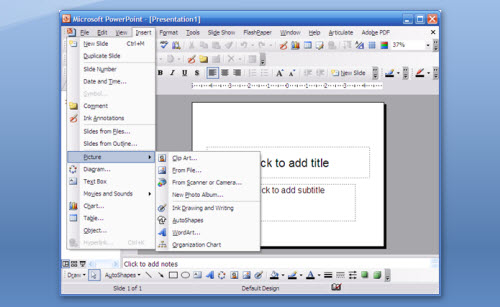
What’s the bottom line?
- Annotations look great. You’ll be a lot more successful showing stuff on your slides.
- Annotations are easy to use. Just check out this tutorial to see just how easy.
- They’ll save you a ton of time. The more time you save, the more time you have to surf the net.
So…you save time and your projects will look polished and professional. Now who wouldn’t want that?
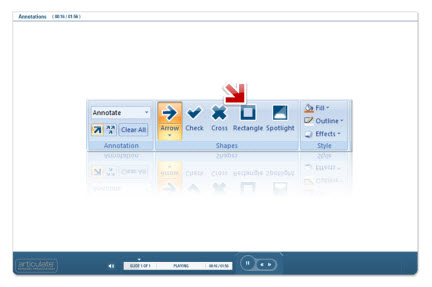


17 responses to “Use Annotations to Save Time (& Look Like a Star)”
[…] the Presenter ‘09 annotation feature, e-Mersion was able to modify its 7-page production process into a single page with only 7 […]
I love this feature. My only problem I am going back and republishing all of my presentations in 09. It seems like one has to do the annotations when narrating. Which is a wonderful times saver. However with the republishing, I don’t really want to renarrate, but I want to use the annotations. Is there any resolution for this? I have tried to use them on a narrated entry, but they don’t hold.
Mary
@Mary: If you already have narration, click on the add annotations button. The record window will open in annotations only mode. What should happen is that you can hear the narration and then add annotations throughout. When you’re finished, click “save & close.”
Ah, yes, my mind finally got it and it is wonderful! I tried to find this place and let you know. I really love the new features on Articulate 09. Currently am republishing my whole quarter as I update all presentations and computer assisted tutorials. Thanks
[…] ’09 Features The CPR Demonstration combines narration, images, PowerPoint animations, and Presenter ’09 annotations to provide an overview of how to perform CPR on an unconscious victim. Throughout the […]
[…] get a series of introductory slides, which feature slide animations and Presenter ‘09 annotations, then you’ll arrive at another branching slide where you can click on various features of the […]
Some questions about the annotations in Articulate. One, is there a way to constrain proportions so that a rectangle or spotlight box is a perfect square, like when you hold the shift key down in every other program? Is there a way to copy one and paste it so they are all the same size? Is there a way to undo the last box drawn, or do you just have to “clear all” and start them all over? Doing trial and error on all theses boxes trying to make them the same size and a perfect square isn’t fun at all. There has to be a better way. Thanks.
Is there a way to use an annotation for an Engage activity? I tried adding an arrow annotation and it previewed just fine, but did not appear after I “saved and closed” the annotation window.
Thanks.
Lauren
Hi, this is very helpful, it saved my time to research..Articulate rocks
Is there anyway to use annotations without recording the audio? I just want to demo its capabilities initially and then insert the audio later.
Annotations are really difficult tool to use. They are truly unfriendly in nature. THere is no option to UNDO! If I need to create 20 annotations for a slide that has 6 mins audio, I cannot go wrong anywhere. If I go wrong, I have to do it all over again! This is absolutely frustrating. Please suggest a way around for this.
Hi Vallish- thanks for the feedback. Currently, there’s not a way to edit annotations, but we always welcome product suggestions here.
How do you clear old annotations to edit a file? I have clicked clear all, saved, gone back in to add new annotations and still ….. still…. the old, misplaced annotations come back in.
Hi Judy! Here’s how you can delete annotations from a slide: http://www.screenr.com/ZNf
If I need annotations on a slide between mins 2:00 and 3:00 and after that I do not need any annotations till min 4:00. How do I ensure that there is no annotation between 2 annotations?
In other words, Can I have annotations at the beginning of a slide and at the end of the slide for 3 seconds and no other time?
@Vallish: Yes, you can have as few or as many annotations as you’d like. You just need to play through the entire slide to add them where you’d like them to be.
Is it possible to create annotations in the Articulate Presenter? If YES, How?
Comments are closed on this post. Need more help? Post your question in the E-Learning Heroes Discussions.