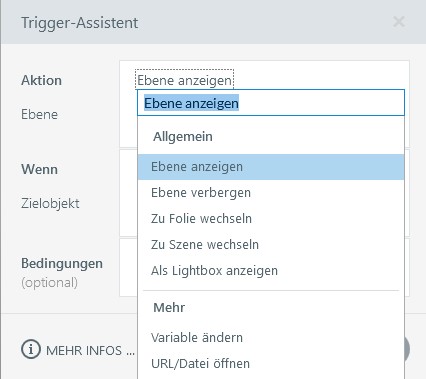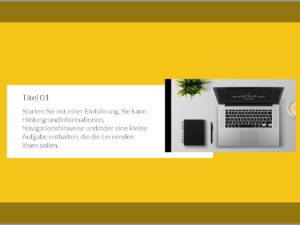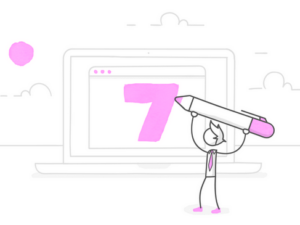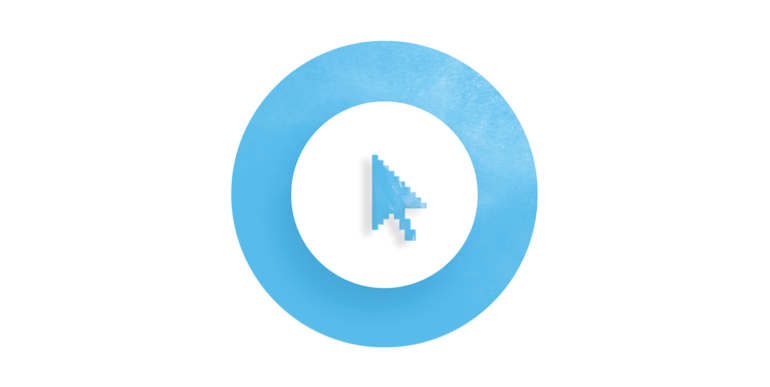
Als E-Learning-Designer machen Sie sich viele Gedanken darum, wie Sie den Lernenden die Arbeit erleichtern können. Wäre es da nicht fair, wenn Ihre Autorensoftware das gleiche für Sie täte? Wenn die Bedienung intuitiv ist und praktische Funktionen einen Großteil der Arbeit übernehmen, kann man produktiver ans Werk gehen, hat mehr Zeit für Kreativität und (vielleicht das Wichtigste) reduziert Stress.
Wenn Sie das auch so sehen, werden Sie es lieben, mit Storyline 360 Interaktionen zu erschaffen. Wenn Sie Interaktionen bauen wollen, brauchen Sie Trigger. Trigger sind kleine „Wenn-Dann-Verknüpfungen“, die bewirken, dass irgendetwas passiert. Wenn Sie z. B. möchten, dass ein Textfeld eingeblendet wird, wenn die Teilnehmer auf eine Schaltfläche klicken, brauchen Sie dafür ein Trigger.
In Storyline bearbeiten Sie sämtliche Trigger innerhalb eines Projekts an einer praktischen Stelle: der Trigger-Seitenleiste. Die könnte z. B. so aussehen:
In diesem Artikel möchten wir Ihnen 10 Aspekte vorstellen, die die Arbeit mit Triggern in Storyline 360 so schnell und einfach machen.
1. Ein Assistent hilft Ihnen bei der Trigger-Erstellung
Wenn Sie sich fragen, wie Sie einen Trigger überhaupt erstellen sollen, sind Sie nicht allein. Aber genau deshalb haben wir unseren Trigger-Assistenten entwickelt. Dieser Assistent leitet Sie mit intuitiver Sprachverwendung in wenigen Klicks durch die Erstellung selbst der komplexesten Trigger.
2. Bearbeitung per Tastatur
Sie benutzen lieber die Tastatur als die Maus? Das können Sie jetzt auch bei der Erstellung von Triggern tun. Mit der Tabulatortaste wechseln Sie durch die Elemente der Oberfläche, mit den Pfeiltasten navigieren Sie durch Klappmenüs, und Sie können sogar einfach anfangen zu tippen, um Optionen aus einer Liste zu filtern.
3. Trigger in der Seitenleiste bearbeiten
Sie haben ein paar Trigger erstellt. Schön. Aber was, wenn Sie sie ändern müssen? Kein Problem. Fast jeden Aspekt eines Triggers können Sie direkt in der Seitenleiste bearbeiten, ohne den Trigger-Assistenten aufrufen zu müssen. Eine scheinbare Kleinigkeit, die aber über den Verlauf eines gesamten Projektes hinweg ungemein viel Zeit spart.
4. Intelligente Trigger-Ausfüllautomatik
Haben Sie sich auch schon immer gewünscht, Storyline 360 könnte Ihre Gedanken lesen? Das kann die Software leider noch nicht, aber mit der intelligenten Ausfüllautomatik kommen wir dem schon sehr nahe. Und zwar merkt sich Storyline 360 den letzten Trigger, den Sie erstellt haben, und verwendet dieselben Einstellungen als Vorlage für den nächsten Trigger, den Sie erstellen.
5. Gruppierte Trigger-Ansicht
Mit dieser Funktion können Sie Trigger in einer Liste unter den jeweiligen Ereignissen oder Objekten gruppieren. Das ist nicht nur praktisch bei der Fehlersuche in komplexen Interaktionen, sondern ermöglicht Ihnen auch, mit einem Schlag das Ereignis oder das Objekt in mehreren Triggern gleichzeitig zu ändern.
Ein weiterer praktischer Aspekt der Gruppierung ist die Mehrfachauswahl, mit der Sie eine ganze Gruppe von Triggern auf einmal kopieren, verschieben, deaktivieren oder löschen können.
6. Trigger-Ansicht erweitern und reduzieren
Die Trigger-Seitenleiste ist fantastisch und gut strukturiert, aber in einem komplexen Projekt kann die schiere Menge an Triggern schon mal etwas überwältigend wirken. Deshalb können Sie einzelne Trigger, aber auch ganze Trigger-Gruppen, mit einem Klick reduzieren und so aus dem Blick verschwinden lassen, damit Sie ohne Ablenkung an der Stelle der Interaktion arbeiten können, die Ihre Aufmerksamkeit erfordert.
7. Bedingungen im Klappmenü
Wenn ein Trigger nur ausgelöst werden soll, wenn bestimmte Bedingungen erfüllt sind (z. B. alle Ebenen einer Folie angesehen wurden), können Sie das über die Bedingungen im Trigger-Assistenten tun. Sämtliche möglichen Bedingungen für einen bestimmten Trigger finden Sie im übersichtlichen Klappmenü. Viel übersichtlicher. Die Liste der Bedingungen ist auch durchsuchbar, und Sie können Bedingungen duplizieren, um noch mehr Zeit zu sparen.
8. Bedingungen neu anordnen und kopieren
Sie können die Reihenfolge der Bedingungen ganz einfach ändern, indem Sie sie mit der Maus in der Liste hoch und runter ziehen. Und Sie können sie von einem Trigger kopieren und in einem anderen einfügen. Das spart noch mal Zeit.
9. Farbkodierung
Dank der funktionalen Farbkodierung behalten Sie jederzeit den Durchblick, selbst bei komplexen Interaktionen mit vielen Triggern. Was die Farben genau bedeuten, erfahren Sie in diesem kleinen Download.
10. Trigger vorübergehend deaktivieren
Wenn Sie auf der Suche nach der Ursache für ein Problem mit einer Interaktion sind, ist es enorm hilfreich, einzelne Trigger vorübergehend zu deaktivieren. Das spart Zeit, denn so müssen Sie die Trigger nicht löschen und wieder neu erstellen. Diese Funktion ist aber nicht nur für die Fehlersuche praktisch, sie erlaubt Ihnen auch, unbefangener mit Interaktionen zu experimentieren. Ein dreifaches Hoch auf mehr Flexibilität!
Fazit
Das sind nur einige der vielen kleinen und großen Funktionen, mit denen Ihnen Storyline 360 die Arbeit an komplexen Interaktionen in E-Learning-Kursen erleichtert.
Sie möchten auch gerne so schnell und einfach Interaktionen erstellen, haben aber noch kein Articulate-360-Konto? Dann probieren Sie es doch mit einem kostenlosen 30-Tage-Probeabo für Articulate 360. Und behalten Sie unser Blog im Auge, z. B. über unseren wöchentlichen Blognewsletter.