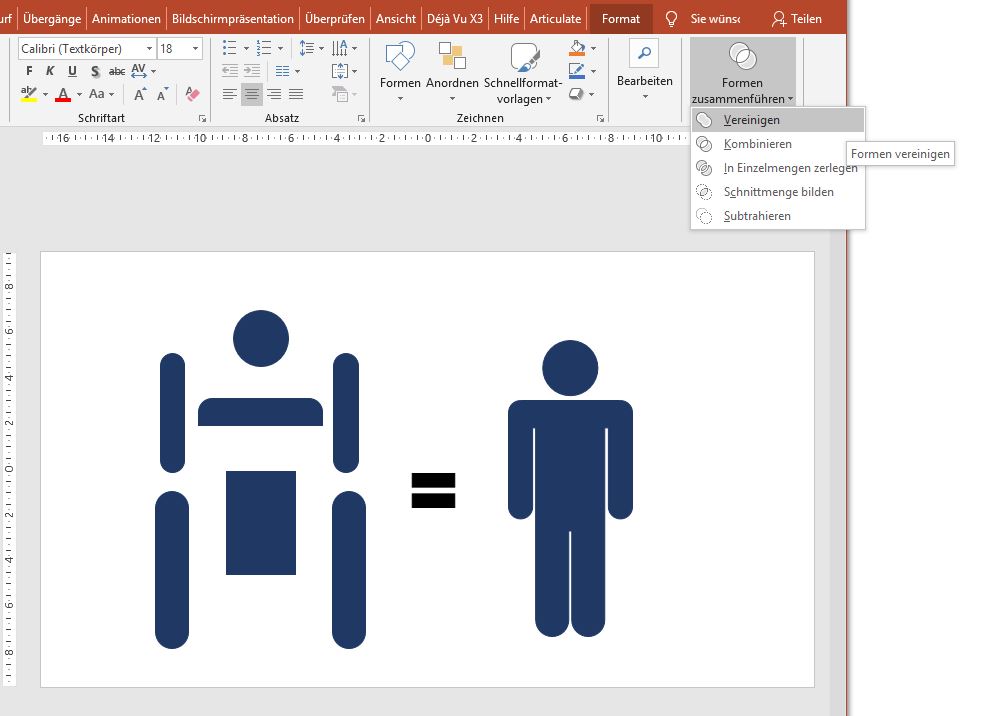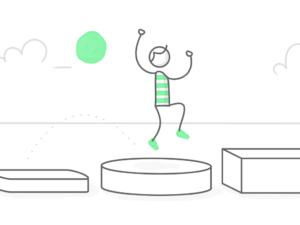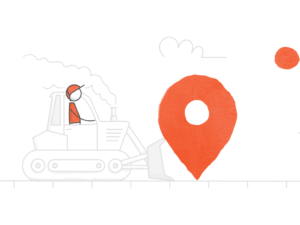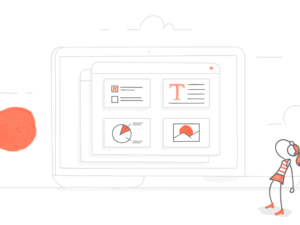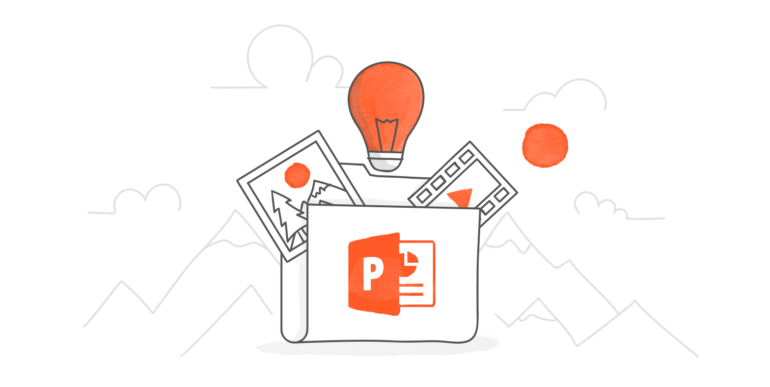
Glauben Sie auch, dass Infografiken nur etwas fürs Marketing oder für die Datenvisualisierung sind? Ganz im Gegenteil: Infografiken eigenen sich auch hervorragend fürs E-Learning, denn sie bestehen aus Elementen, die E-Learning-Designer bei der Kurserstellung sowieso schon verwenden.
In diesem Tutorial zeigen wir Ihnen, wie Sie mit PowerPoint ganz einfach schlichte Infografikelemente erstellen können. PowerPoint ist hier ideal, denn es ist nicht nur ein gutes Grafikprogramm, sondern einfach ein sehr vielseitiges Tool, weshalb die darin erstellten bearbeitbaren Grafiken überall verwendet werden können, wo Bilddateien eingefügt werden können.
1. Formwerkzeuge zum PowerPoint-Menüband hinzufügen
Wenn Sie die Formwerkzeuge nicht schon zu Ihrem PowerPoint-Menüband hinzugefügt haben, sollten Sie dies zunächst tun:
- Klicken Sie auf den Reiter „Datei“.
- Klicken Sie auf Optionen.
- Wechseln Sie zum Abschnitt „Menüband anpassen“.
- Klicken Sie auf „Neue Gruppe“.
- Klicken Sie auf „Umbenennen …“ und geben Sie als Namen für die neue Gruppe „Formwerkzeuge“ ein.
- Wählen Sie im Klappmenü unter „Befehle auswählen“ den Punkt „Alle Befehle“.
- Markieren Sie in der Liste den Befehl „Formen zusammenführen“ und klicken Sie auf „Hinzufügen“. Dadurch wird der Befehl der neu erstellten Gruppe hinzugefügt.
- Klicken Sie auf „OK“, um das Optionsfenster zu schließen.
2. Grafik erstellen
Um mit PowerPoint Grafiken zu erstellen, muss man kein Grafikdesigner sein. Sie lassen sich erstaunlich leicht aus ganz simplen Formen zusammensetzen.
Der Trick dabei ist, die grundlegenden Formen zu sehen, aus denen die gewünschte Grafik besteht.
Sie brauchen einen menschlichen Umriss? Dazu brauchen Sie bloß einen Kreis, ein Rechteck, noch ein Rechteck mit 2 abgerundeten Ecken und 4 schmale Rechtecke mit komplett abgerundeten Ecken: 
Mit den neu hinzugefügten Formwerkzeugen können Sie diese sieben Formen dann zu einer einzigen Figur zusammenführen:
3. Maskierung erstellen
Lassen Sie uns jetzt diese Figur einfärben, um z. B. einen Prozentsatz darzustellen.
HINWEIS: Bevor Sie diesen Schritt durchführen, empfehlen wir, Ihre Figur zu kopieren, damit Sie nachher noch eine Version ohne Maskierung zur Hand haben.
- Fügen Sie ein Rechteck ein, das die Figur komplett verdeckt.
- Schieben Sie dieses Rechteck „in den Hintergrund“.
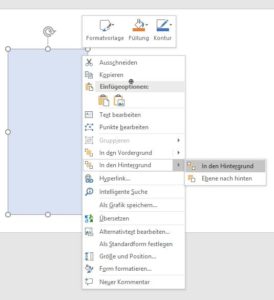 Jetzt sollte Ihre Grafik in etwa so aussehen:
Jetzt sollte Ihre Grafik in etwa so aussehen:

- Markieren Sie erst die Figur und dann mit gedrückter Strg-Taste das Rechteck, klicken Sie auf die Formwerkzeuge und wählen Sie den Punkt „Kombinieren“. Das bewirkt, dass die Form der Figur aus dem Rechteck ausgeschnitten wird.
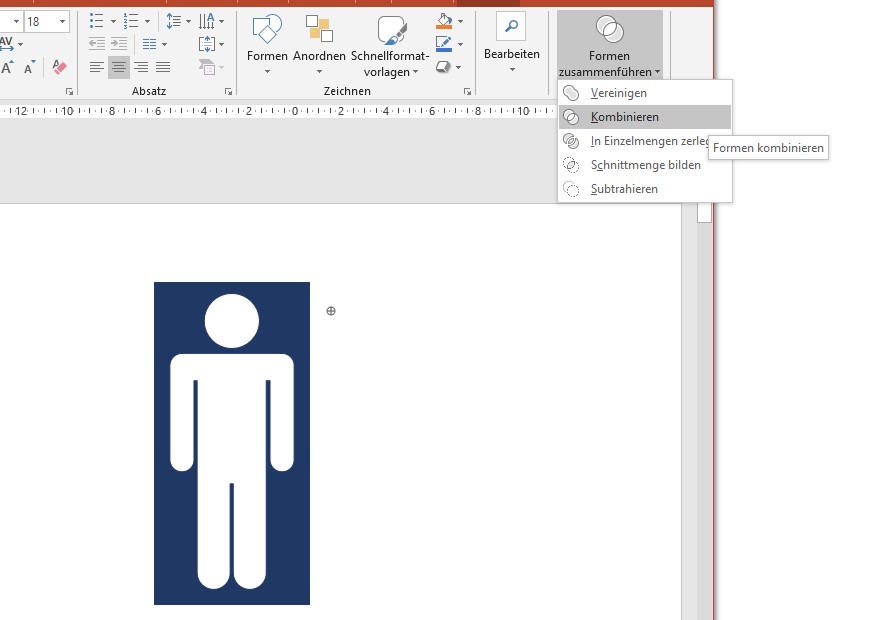
- Fügen Sie ein weiteres Rechteck ein, das genauso groß ist, wie das vorige und schieben Sie es deckungsgleich über das erste. Wählen Sie für das neue Rechteck eine beliebige Füllfarbe. Hier haben wir dasselbe Dunkelblau gewählt. Klicken Sie mit der rechten Maustaste darauf und schieben Sie auch dieses Rechteck in den Hintergrund. Da jetzt beide Rechtecke dieselbe Farbe haben, sieht es aus, als wäre es nur ein einziges Rechteck.
- Klicken Sie auf das obere Rechteck – das mit dem Figurenausschnitt – und geben Sie ihm dieselbe Farbe wie der Folienhintergrund, in unserem Fall Weiß. Jetzt sollte Ihre Grafik so aussehen:
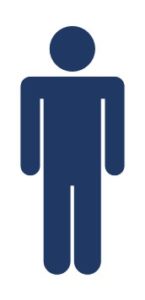
- Fügen Sie ein drittes Rechteck derselben Größe ein und schieben Sie es wieder deckungsgleich über die anderen. Wählen Sie hierfür eine Füllfarbe, die in der fertigen Grafik den Prozentsatz anzeigen soll. Schieben Sie dieses Rechteck eine „Ebene nach hinten“, nicht ganz in den Hintergrund, denn es soll über dem dunkelblauen Rechteck angezeigt werden.
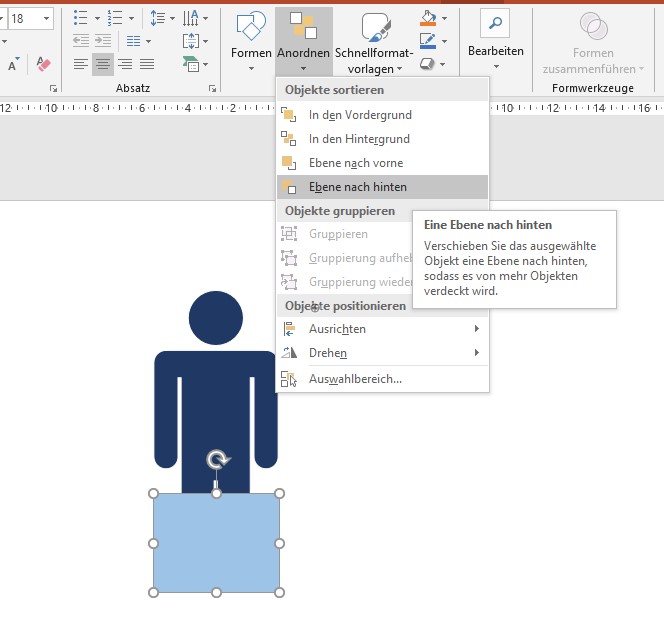 Jetzt sollte Ihre Grafik so aussehen:
Jetzt sollte Ihre Grafik so aussehen:
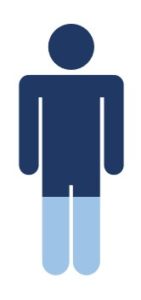
4. Verschiedene Prozentsätze darstellen
Jetzt haben Sie alles, um in einer einfachen, aber schicken Art und Weise verschiedene Prozentsätze grafisch darzustellen.
- Kopieren Sie die Grafik (alle drei Ebenen) so oft, wie Sie sie benötigen.
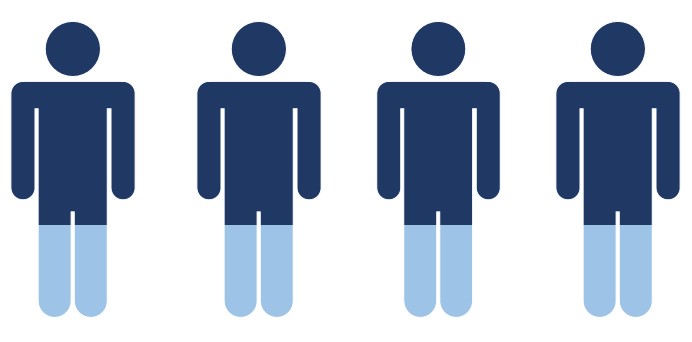
- Schreiben Sie die verschiedenen Prozentzahlen, die Sie benötigen, jeweils unter eine der Figuren.
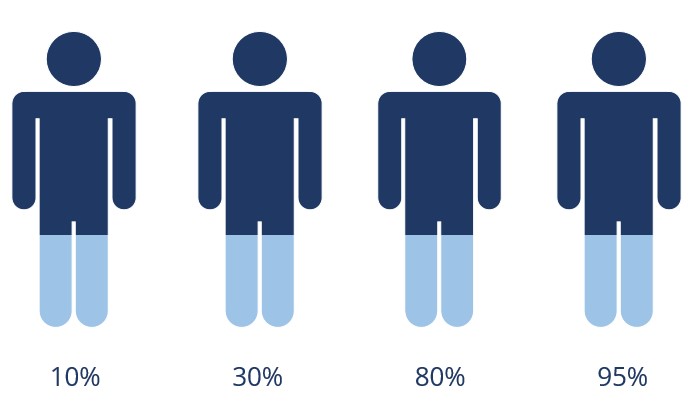
- Fügen Sie oben und unten eine waagerechte Linie ein, um 0 und 100 % zu symbolisieren.
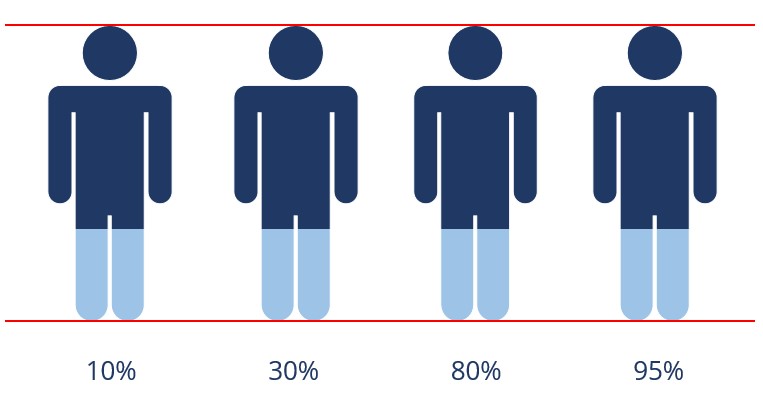
- Kopieren Sie diese Linien, bis Sie insgesamt 11 Stück haben. Markieren Sie mithilfe der Strg-Taste alle 11 Linien und richten Sie sie im gleichen Abstand zueinander aus (Registerkarte Start > Anordnen > Ausrichten > Vertikal verteilen).
 Jede dieser Linien entspricht 10 %.
Jede dieser Linien entspricht 10 %. - Diese Linien können Sie benutzen, um die hellblaue Füllung für jede einzelne Figur an die Prozentzahl darunter anzupassen.
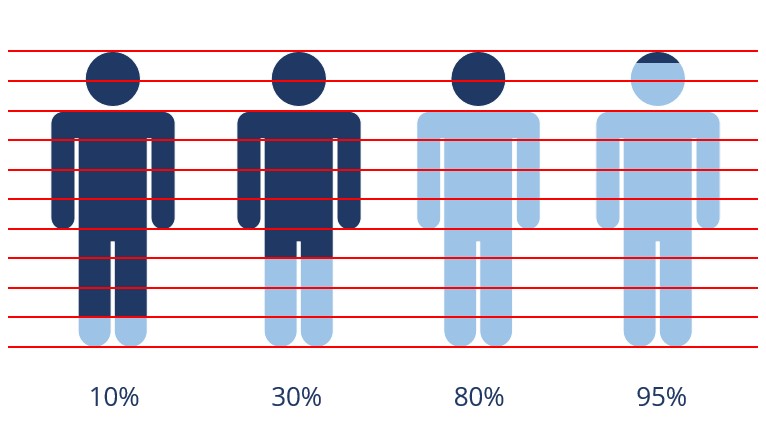
- Wenn Sie fertig sind, können Sie die 11 Linien löschen.
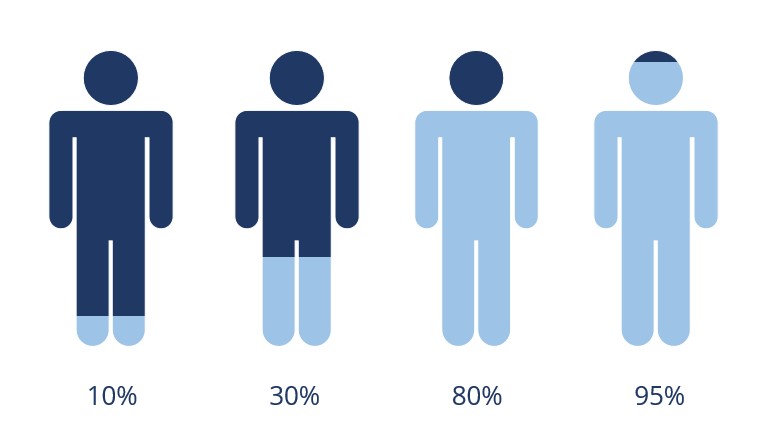 Und das war’s schon! Diese einfache Methode können Sie auf jede beliebige Grafik anwenden, die Sie mit PowerPoint erstellen. Und denken Sie immer daran, die ursprüngliche Grafik separat zu speichern, damit Sie sie später wiederverwenden und/oder weiter bearbeiten können. Wenn die Formen einmal kombiniert sind, lassen Sie sich nämlich nicht wieder voneinander trennen.
Und das war’s schon! Diese einfache Methode können Sie auf jede beliebige Grafik anwenden, die Sie mit PowerPoint erstellen. Und denken Sie immer daran, die ursprüngliche Grafik separat zu speichern, damit Sie sie später wiederverwenden und/oder weiter bearbeiten können. Wenn die Formen einmal kombiniert sind, lassen Sie sich nämlich nicht wieder voneinander trennen.
Weitere Lektüre
Wenn Ihnen dieses Tutorial gefallen hat und Sie noch mehr über PowerPoint lernen möchten, finden Sie im Abschnitt PowerPoint-Anleitungen dieses Blogs noch viele weitere interessante Artikel, z. B.:
Wenn Sie diesen Beitrag interessant fanden, abonnieren Sie doch den wöchentlichen Blognewsletter.