How to Get the Most Out of Your Slide Notes
November 18th, 2008PowerPoint’s notes section can be used as a way to capture knowledge, hold a transcript, or even as a glossary. In today’s post, I’m going to throw out some ideas to help you get the most out of your notes.
Capture your subject matter expert’s expertise
Here’s a common scenario. A subject matter expert gives you a PowerPoint that he’s used for classroom training and expects you to use that for your elearning course. While the content may be good, it’s usually not complete. Typically, there’s a lot of missing information trapped inside the expert’s brain.
To collect some of that information, I’ll ask the person to review the slides and then add whatever he can to the notes section. It doesn’t need to be perfect or require a bunch of formatting. Just review the slide and do a brain dump. We can sort it out later.
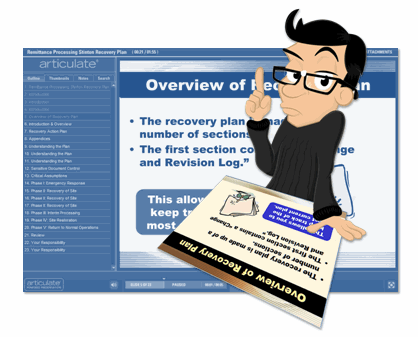
I find this approach works well because the slides serve as a great mental trigger and outline of what they need to share. The informality of the notes section makes it stress free and doesn’t require that the expert hand in a polished report. Later I’m able to use that information to pull the course content together.
Create a course transcript
Some learners will not be able to hear the audio in your course. They might have hearing disabilities or be in a work environment where listening to audio isn’t practical. Others just prefer to read a transcript and not listen to the audio. In those cases, you can use the slide notes section to add a transcript to your course (which a lot of people already do).
One of my favorite parts of our new software is the text formatting in slide notes. In the past, the formatting was limited which made the transcript not as practical. However, now you can add a lot more formatting.
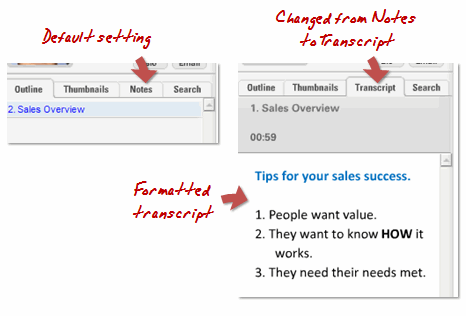
If I do create a transcript, I’ll change the title of the notes tab section from “notes” to “transcript.” Depending on the type of course, I’ll also set the transcript tab to open by default. This way the learner can see it right off the bat.
Create a glossary to define new terms on the page.
Sometimes you want to define a word or two on the slide, but you don’t want to build an entire glossary. In those cases, use the notes section as a glossary.
In the demo below I changed the defined word color to teal and then added the definitions to the notes section, which I changed to read “Glossary.” If you have a transcript in the notes, just put the definitions at the end of the transcript. It’s a quick way to define words without a lot of extra work. The user can quickly look up a word or term and you don’t have to spend any extra time to build a glossary.
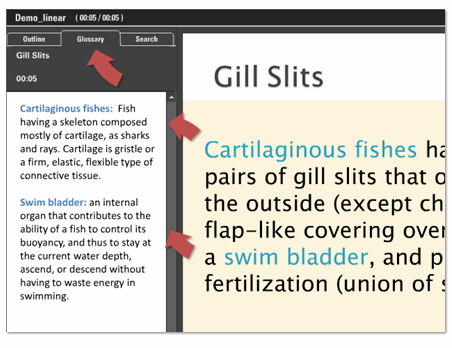
Working with Slide Notes
- Use the slide notes master. The slide notes master in PowerPoint lets you set the formatting for your slide notes that are applied across all of the slides. This helps keep the notes consistent. Here’s some information on how to format your slide notes in PowerPoint:
- Format notes from notes view. Most people seem to work in the default PowerPoint layout and access the notes that way. One of the problems with this is that a lot of the formatting you do in the notes section isn’t evident in PowerPoint.
Look at the image below. If you change the font color and style, you can’t see the changes in the default “normal” view. However looking at the same text in “notes” view, you can see the formatting. This is the same as what you’ll see in the published course.
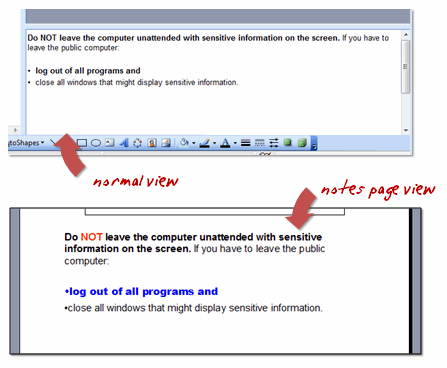
- Turn off the text’s auto fit feature which will scale your text to auto fit into the text box. Doing this will save you some time and frustration. You can learn to do so here. There’s nothing worse than publishing a 45-slide course only to find out that the font size in the notes section is different because it was scaled to auto fit.
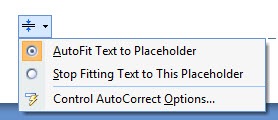
The secret to rapid elearning is getting the most out of the tools you use. Today’s tips should help you make more use of the slide notes. If you have any tips feel free to share them with us by clicking on the comments section.
Events
- Everyday. Check out the weekly training webinars to learn more about Rise, Storyline, and instructional design.
Free E-Learning Resources
 |
 |
 |
|
Want to learn more? Check out these articles and free resources in the community. |
Here’s a great job board for e-learning, instructional design, and training jobs |
Participate in the weekly e-learning challenges to sharpen your skills |
 |
 |
 |
|
Get your free PowerPoint templates and free graphics & stock images. |
Lots of cool e-learning examples to check out and find inspiration. |
Getting Started? This e-learning 101 series and the free e-books will help. |
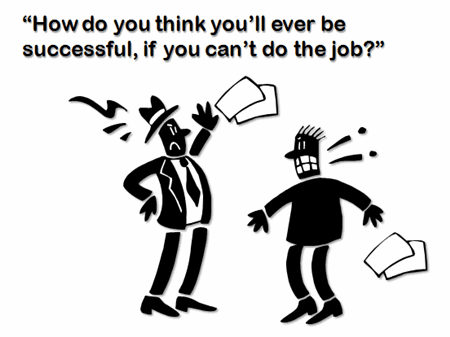
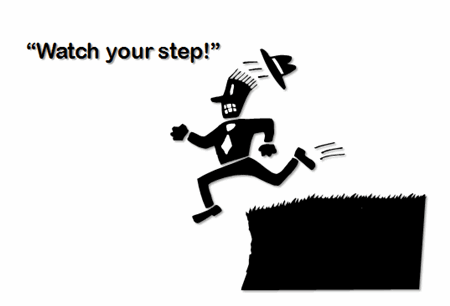
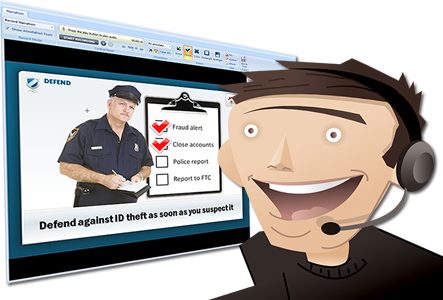



25
comments