How to Share E-Learning Courses Using Amazon S3
May 31st, 2016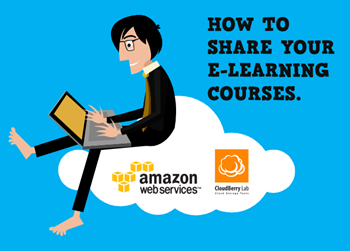
[UPDATE March 1, 2022: The essence of the post is still accurate, but you can find an updated tutorial and instructions here.]
Today I am going to show you how to set up an Amazon S3 account to share e-learning courses and portfolios. You can also share your courses using Google Cloud which I cover in a different post.
However, this post provides more detail and it’s super important to those who use Google Drive to share their e-learning courses because Google is discontinuing that option on August 31, 2016. Now’s the time to come up with a better solution before all of your links no longer work.
Here’s what you’ll need to do:
- Create an Amazon S3 account.
- Download Cloudberry Explorer (free).
- Create an account in Cloudberry to upload your courses.
- Set the appropriate viewing permission.
I created a video that walks through the process. Below are the basic steps and the video provides a bit more detail.
Click here to view the YouTube Video.
How to Create an Amazon S3 Account to Share E-Learning Courses
Creating an Amazon S3 account is really easy. You’ll need to add your personal info and credit card for payment. Initially you get 5 GB free for the first year and then pay a fee after. For a personal account I wouldn’t expect to pay much, maybe just a couple dollars a year. It’s a very affordable option.
- First step, create an Amazon S3 account.
Once you have an account, you’ll need to locate the security settings and find your access keys.
- Go to User Name
- Security Credentials
- Access Keys
This will expose your access key and secret access key. You’ll need them so that Cloudberry Explorer can access your S3 account.
Download Cloudberry Explorer to Share E-Learning Courses
Cloudberry Explorer is the application you use to access your S3 account. Once you have access, you can upload files and get the URL to share.
- Download the Cloudberry Explorer application.
- Install Cloudberry.
Create an Account in Cloudberry to Share E-Learning Courses
Once Cloudberry is installed you’ll need to create an account that’s connected to your Amazon S3 account.
- Go to File>New Amazon S3 Account.
- Create an Account Name
- Go to Amazon S3, copy and paste the Access Key and Secret Access Key into the form.
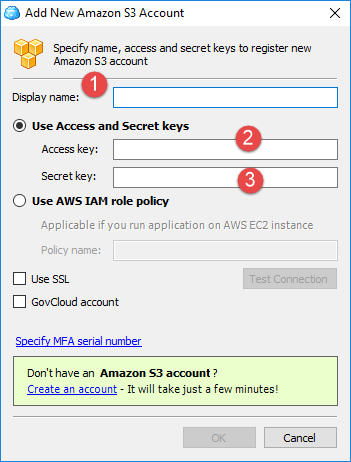
You should now be able to access the account using Cloudberry Explorer.
Create a Bucket and Set Permissions to Share E-Learning Courses
On the left side you can display your desktop folders. And on the right, you display the S3 account and folders.
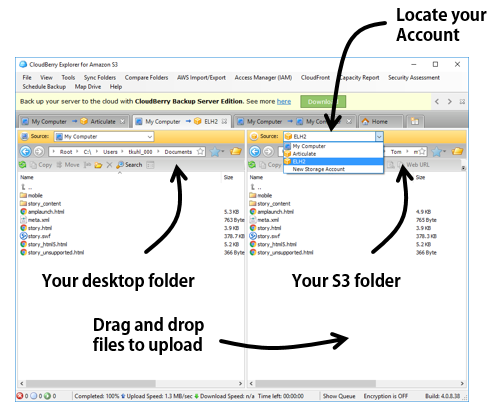
Initially there will be nothing in the S3 account. The first thing you need to do is create a bucket. That’s where you’ll host your folders and save files. You can create more than one bucket. For example, you may have one bucket for your portfolio and another for personal files. And you can limit who has access to the files in your bucket.
- Create a new bucket. It should have a unique name. All of your folders and files will go into the bucket.
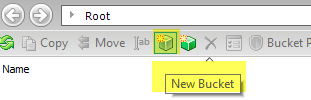
It’s a good idea…You can set the permissions for the bucket so that anything you add to it can be viewed when you share the link. Otherwise, you have to set permissions every time you upload a course.- Click on the Bucket Policy icon and add your policy. This site explains it in more detail.
- Once you’ve established the policy, you can start to add folders and files.
- To share a file, click on the Web URL icon.
That’s about it. Of course, you should read more on what you get with both Amazon S3 and Cloudberry Explorer. But for the most part, what you see here and in the video is all you need to do.
Now’s a good time to set up an Amazon S3 account. The cost is nominal and the service works well for sharing your e-learning courses.
Events
- Everyday. Check out the weekly training webinars to learn more about Rise, Storyline, and instructional design.
Free E-Learning Resources
 |
 |
 |
|
Want to learn more? Check out these articles and free resources in the community. |
Here’s a great job board for e-learning, instructional design, and training jobs |
Participate in the weekly e-learning challenges to sharpen your skills |
 |
 |
 |
|
Get your free PowerPoint templates and free graphics & stock images. |
Lots of cool e-learning examples to check out and find inspiration. |
Getting Started? This e-learning 101 series and the free e-books will help. |
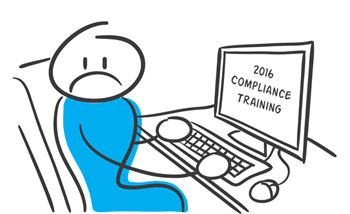
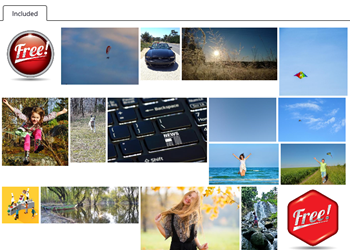
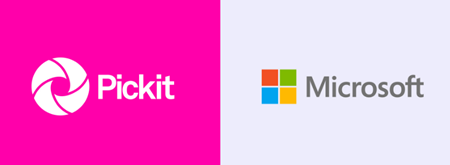
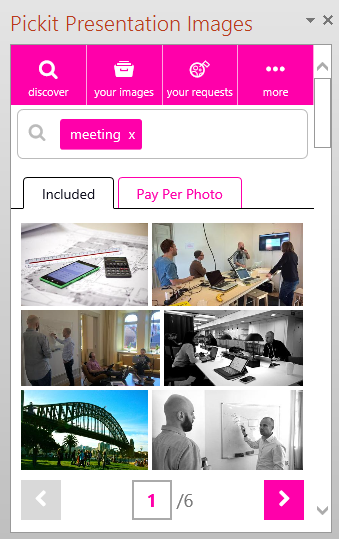
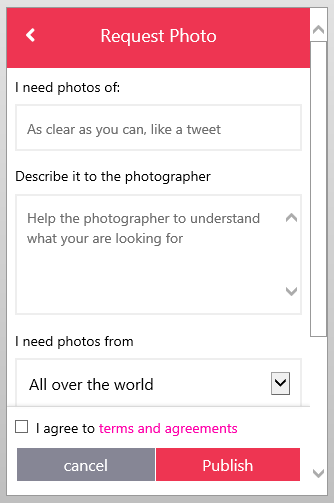
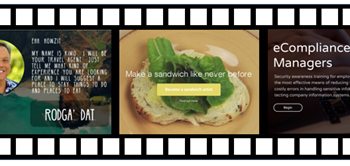
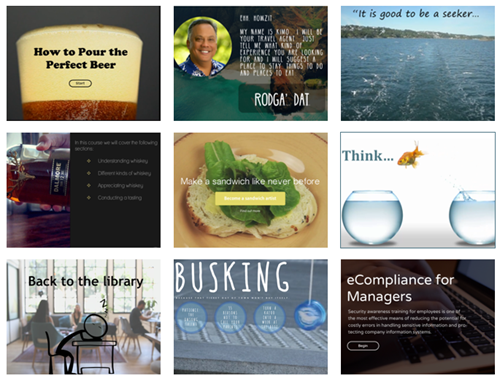
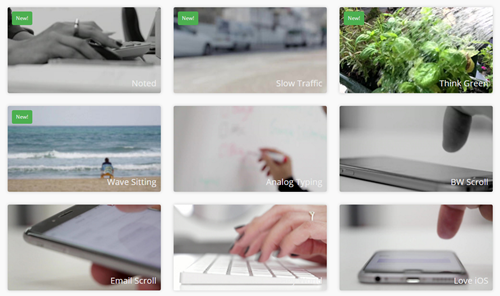



12
comments