A Simple Way to Get the Most Out of Your E-Learning Tools
November 28th, 2017
Over the weekend, I was supposed to paint the house but was watching TV instead. My wife asked why I wasn’t painting and I told her I couldn’t because I lost the paint lid opener and couldn’t open the paint can. She handed me a screwdriver.
“No dice,” I said. “That’s for screws. I can only use a paint lid opener.”
Ridiculous, right?
E-Learning Tools from a Different Perspective
Here’s the deal, e-learning vendors make products and those products have a purpose. However, the products often do more than they’re designed to do. It’s just a matter of looking at the tools from a different perspective. I always tell people to look at the e-learning applications as a means to create multimedia content and not just to create e-learning courses.
For example, Articulate’s Quizmaker obviously is great for building quizzes. That’s why it’s called Quizmaker. However, if you step away from its title, the features allow it to create simple decision-making scenarios or pop-up videos. All of these are more than the quizzes promised by the software’s title.
The same with PowerPoint. It’s a great tool for presentations…and illustrations…and video production…and much more. In fact, years ago, I used to use PowerPoint to create posters that I’d print on large format printers. You just have to step away from PowerPoint as a presentation tool and see it as a means to create multimedia. And once you do that, you’ll get more out of the investment you’ve made in the software.
Here are few tips to help you get there:
- Learn to use the tools. The more fluent you are, the more you’ll be able to leverage the features. We always promote the weekly e-learning challenges so that you can learn to see and use the tools in different ways. They’re also intended to push you a bit out of what you may do at work, especially since most work projects are the same ones over and over and over.
- Understand the features and then think outside the box on how to use them. For example, years ago I came up with a simple formula for building interactive scenarios: the 3Cs…challenge, choice, and consequences. If there’s a place in the software where I can interact and expose content, there’s a place to create an interactive scenario. Common click and reveal interactions like tabs, accordions, markers, etc. become simple interactive scenarios. Are they labeled as interactive scenario features? No. But that’s what you can create with them.
- Look at what other people build with the same tools. There are all sorts of great examples in the community, in the weekly round-ups, and in the challenge activities. Review what they did, deconstruct them, and try to build the same.
- Find ideas outside of e-learning. Looks for any type of interactive content and ask if you can do the same with your software. You may not always be able to replicate what you find, but often you can and worst case, you still build something neat and learn a few new production tips that will help on your next e-learning project.
What do you do with your software that it wasn’t designed to do?
Events
- Everyday. Check out the weekly training webinars to learn more about Rise, Storyline, and instructional design.
Free E-Learning Resources
 |
 |
 |
|
Want to learn more? Check out these articles and free resources in the community. |
Here’s a great job board for e-learning, instructional design, and training jobs |
Participate in the weekly e-learning challenges to sharpen your skills |
 |
 |
 |
|
Get your free PowerPoint templates and free graphics & stock images. |
Lots of cool e-learning examples to check out and find inspiration. |
Getting Started? This e-learning 101 series and the free e-books will help. |

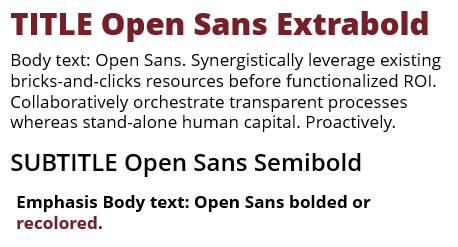

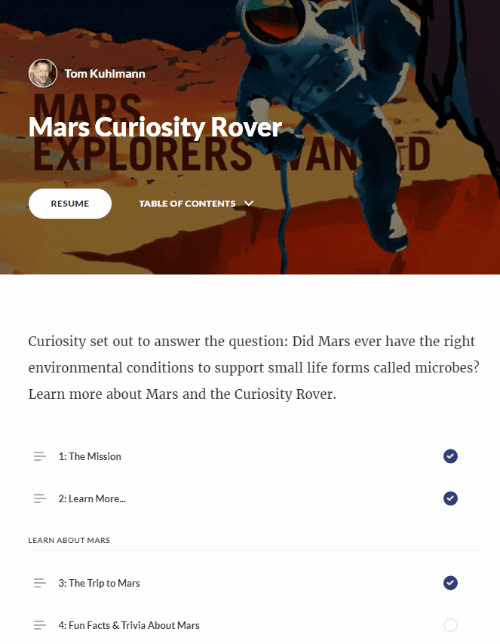
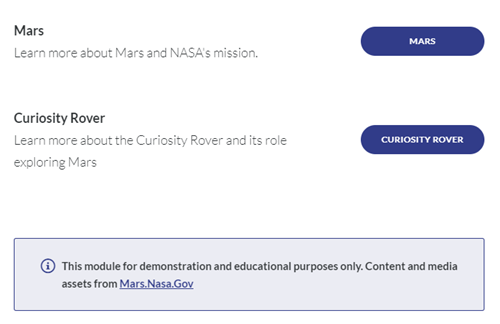
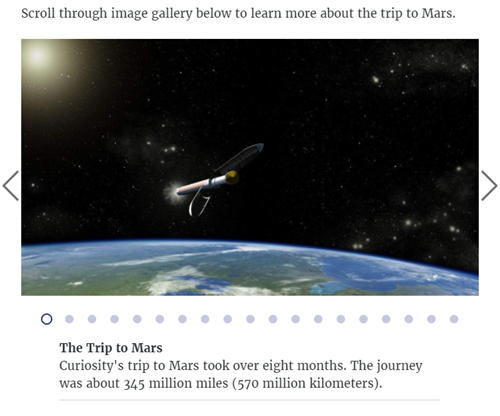
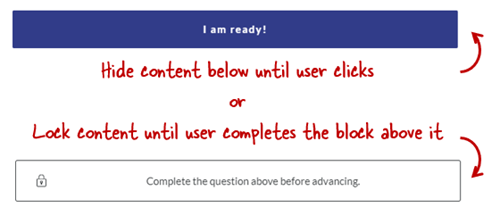
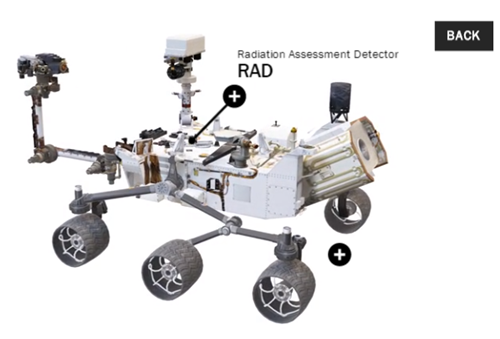
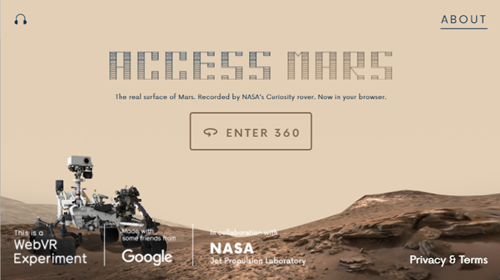
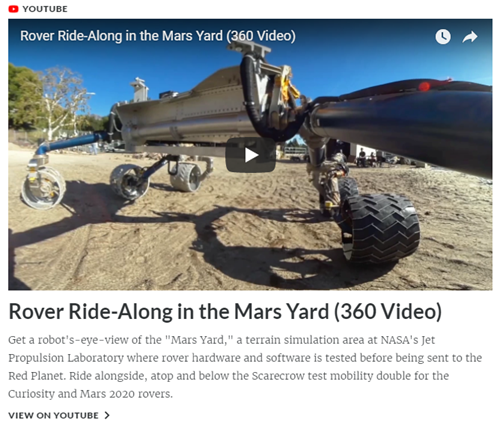




1
comment