Hundreds of Free Resources to Build Your E-learning Courses
September 27th, 2016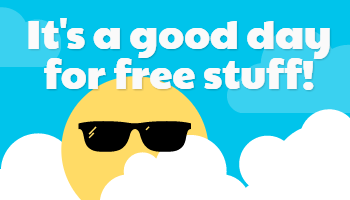
Free resources always come in handy when building courses or slide presentations. At most of my workshops we take a few minutes to share different free resources people use. It’s a great way to be reminded of resources you may have already bookmarked but have forgotten. And of course, there’s always something new to learn from others when the share what they use.
At this point, I find that there’s not a lot of new free resources being added. So I compiled the resources and put them in some sense of order to make it a bit easier to parse. I can’t vouch for all of the sites but from what I can tell, they’re all legit.
Most of the resources are free. And with all things free, be sure to check on the usage terms and give proper attribution. Here’s a post on how to did this: how to use free assets in commercial projects.
Where to Get Help from the Community
Where to Get Free Resources from Your Organization
- Marketing team: they usually have graphics and other collateral
- Web team: collection of online resources
- Public relations: public facing graphics
Create Your Own & Share
- Take your own pictures of people and share
- Walk around organization and get background and ambient images
- Get inspiration from stock photo sites and try to mimic them
Free Resources: Icons
- https://www.iconfinder.com/
- http://www.flaticon.com/
- https://thenounproject.com/
- https://icons8.com/
- http://icons.mysitemyway.com/
Placeholder Content
- http://dummyimage.com/
- 3 Ways to Get Placeholder Text for Your E-Learning Courses
Free Stock Photos
- Search most free sites: https://www.sitebuilderreport.com/stock-up
- Ditto above: http://librestock.com/
- http://www.1001freedownloads.com/free-photos/?order=popular
- https://unsplash.com/ or search http://www.arthurweill.fr/Unsplash/en
- http://startupstockphotos.com/
- http://www.lifeofpix.com/
- http://deathtothestockphoto.com/
- https://stocksnap.io/
- http://mmtstock.com/grid/
- http://www.publicdomainpictures.net/
- http://publicdomainarchive.com/free-stock-photos/
- http://getrefe.com/downloads/category/free/
- https://goodstock.photos/
- http://www.splitshire.com/category/technology/page/2/
- http://magdeleine.co/people/page/2/
- http://nos.twnsnd.co/
- http://www.gratisography.com/
- http://kaboompics.com/
- http://jaymantri.com/
- https://graphicleftovers.com/dashboard
- http://www.freeimages.com/
- https://pixabay.com/
- http://morguefile.com/
- htt/p://www.stockvault.net
- https://commons.wikimedia.org/wiki/Main_Page
- https://www.flickr.com/creativecommons/
- https://community.articulate.com/articles/free-stock-photo-sites-for-e-learning
- https://www.graphicstock.com This isn’t free but I switched to this when the Dollar Photo Club shut down. It’s only $99/yr.
Free Medical Images
- https://visualsonline.cancer.gov/
- http://phil.cdc.gov/phil/home.asp
- http://www.stockphotosforfree.com/
Free Illustrations
- http://www.freepik.com/
- https://www.canva.com/
- http://www.vecteezy.com/
- http://www.designcomics.com/
- https://graphicmama.com/freebies
- https://pixabay.com/
- https://thehungryjpeg.com/freebies/ (weekly)
- https://openclipart.org/
- http://www.wordle.net/
- http://opengameart.org/
Free Templates
- Articulate community
- Rapid E-Learning Blog
- E-learning community members
- http://www.duarte.com/slidedocs/
Free Audio
- https://www.speakpipe.com/voice-recorder
- Free audio for elearning
- Free audio sound effects
Free Fonts
Free Video
- Dozen free video sites
- http://www.wingclips.com
- http://www.coverr.co
- https://videos.pexels.com/
- https://pixabay.com/
- https://www.unstock.io/
Deal Sites
These sites aren’t free but they often offer great deals. For example, I’ve been able to get a lifetime membership to a graphics site for $49 and picked up a bunch of cutout people images for just a few dollars. It’s worth subscribing to these types of sites just to see what deals come your way. Most of the deals are not relevant to elearning but you can just delete those emails.
If there’s a free resource or site you like to use, feel free to post in the comments. Spammers will be deleted.
Events
- Everyday. Check out the weekly training webinars to learn more about Rise, Storyline, and instructional design.
Free E-Learning Resources
 |
 |
 |
|
Want to learn more? Check out these articles and free resources in the community. |
Here’s a great job board for e-learning, instructional design, and training jobs |
Participate in the weekly e-learning challenges to sharpen your skills |
 |
 |
 |
|
Get your free PowerPoint templates and free graphics & stock images. |
Lots of cool e-learning examples to check out and find inspiration. |
Getting Started? This e-learning 101 series and the free e-books will help. |
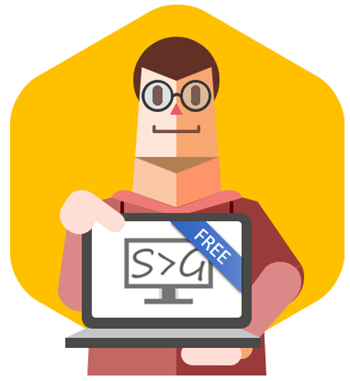
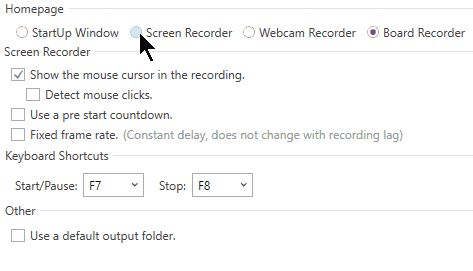
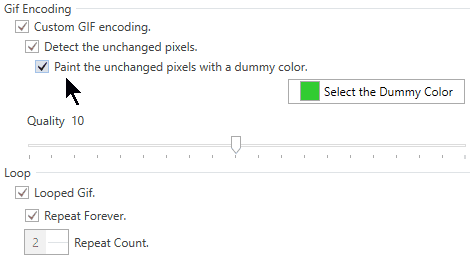
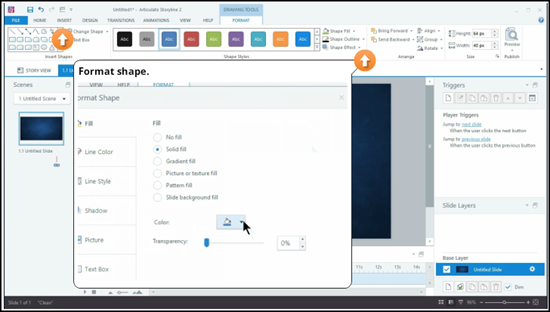
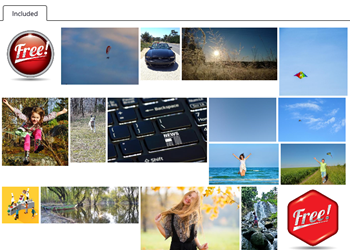
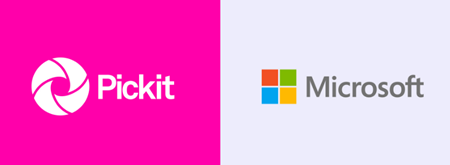
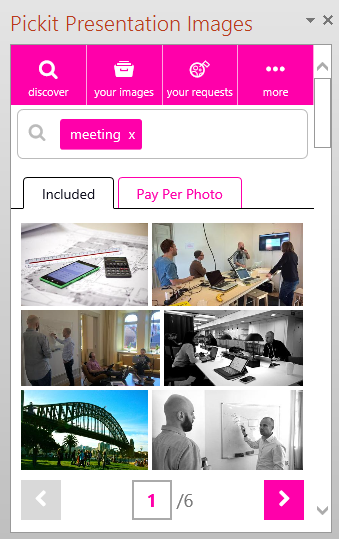
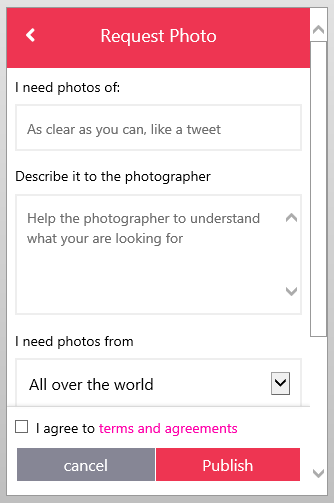
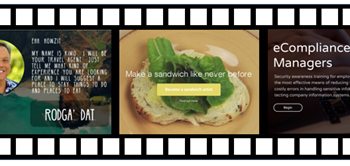
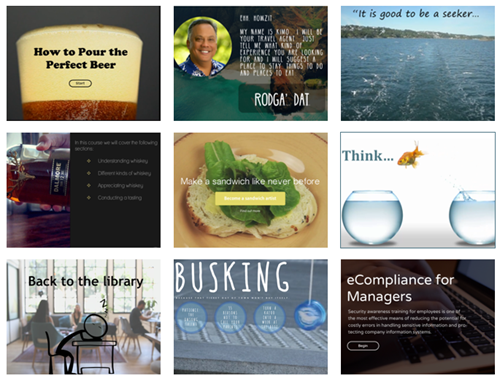
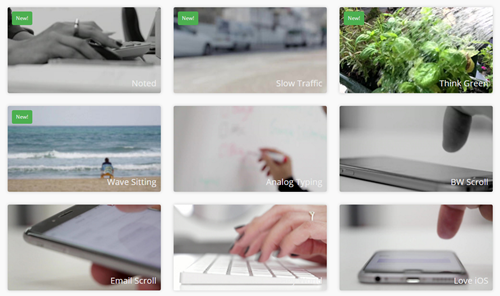

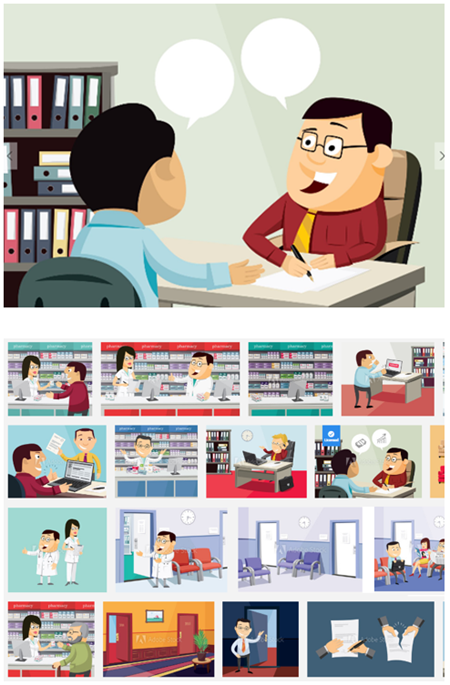

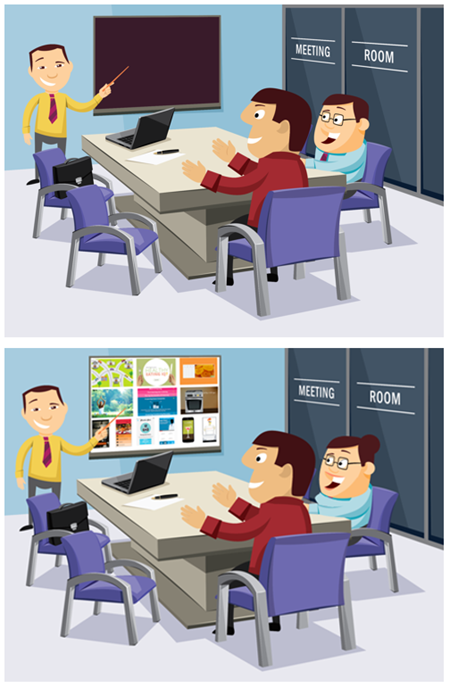
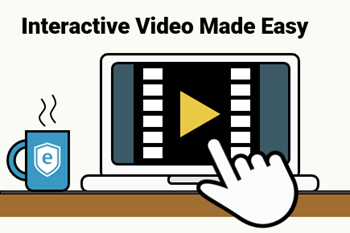
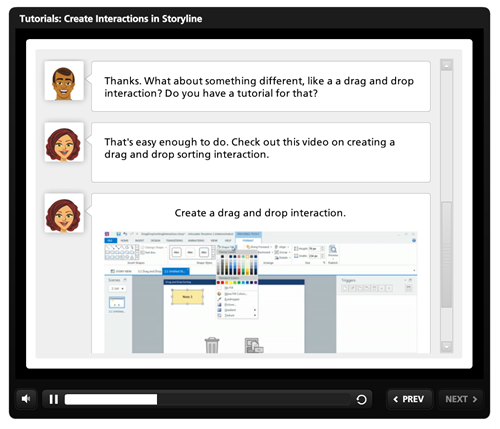
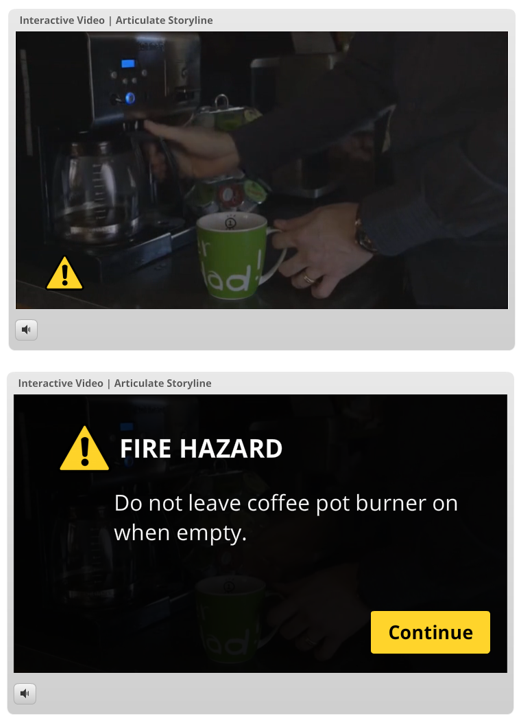
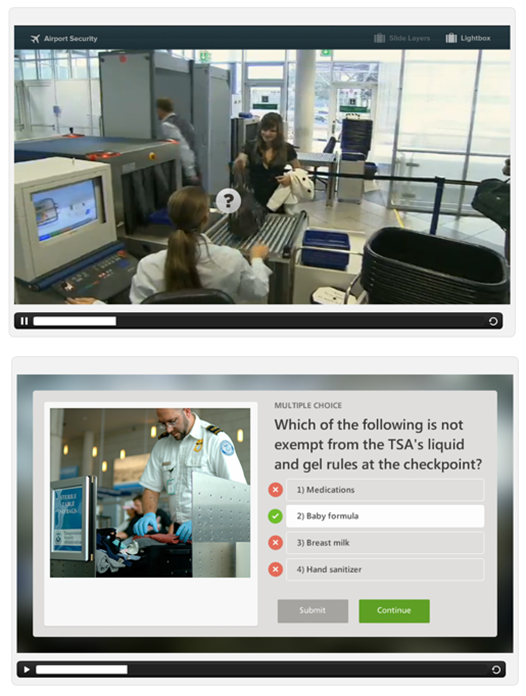
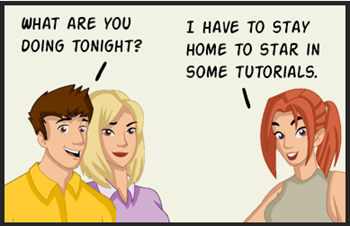
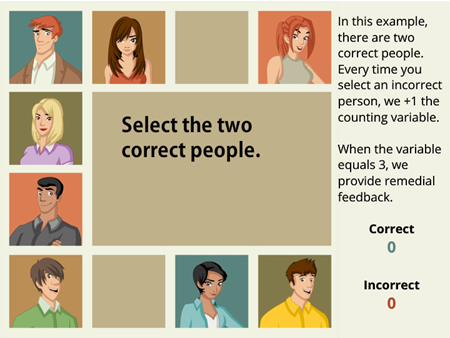
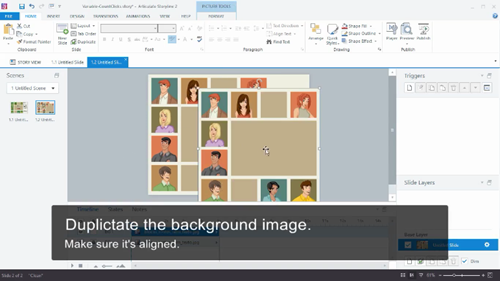
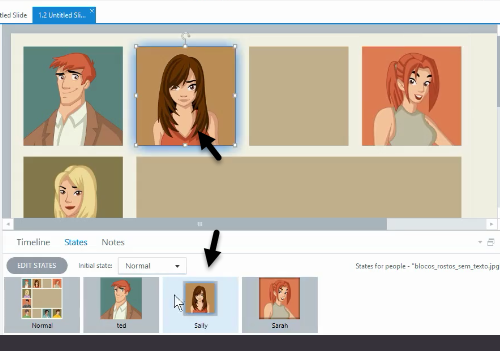
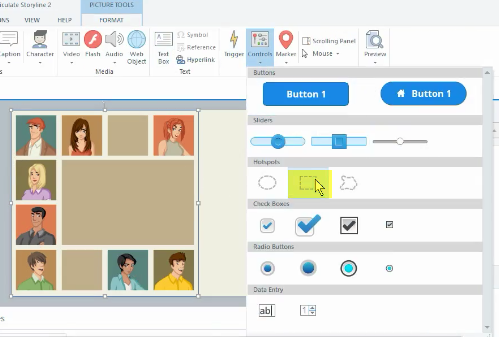
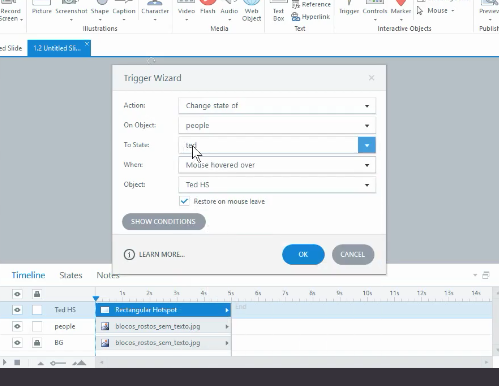


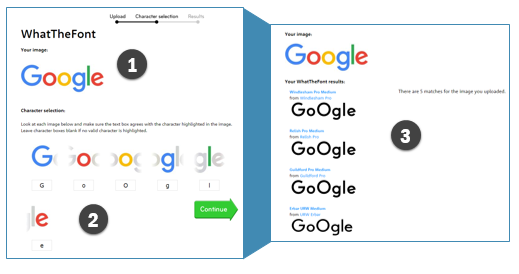
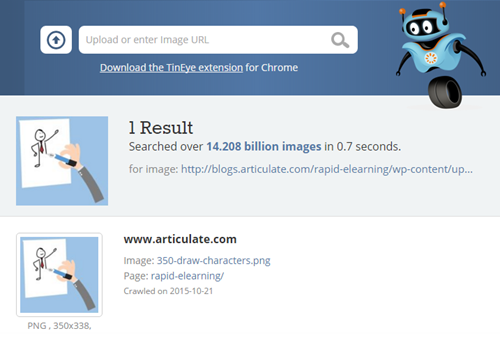
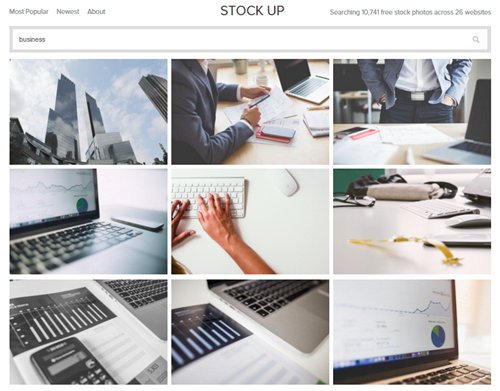

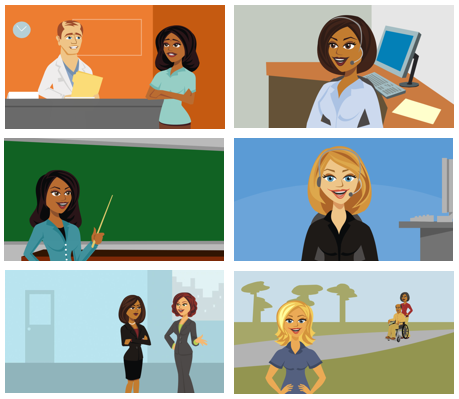
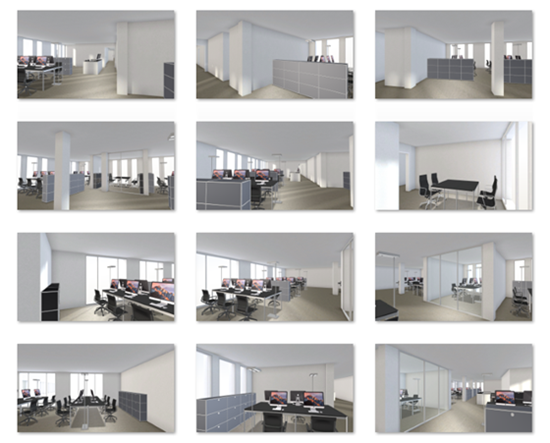

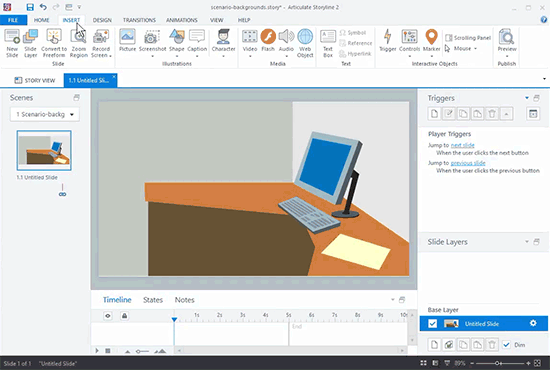
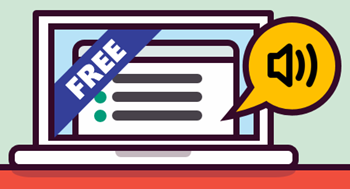
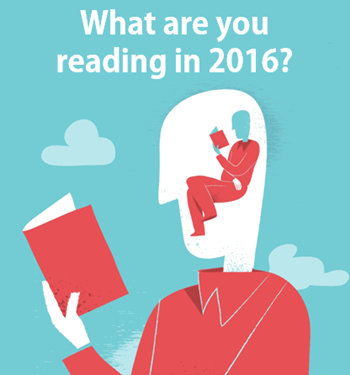
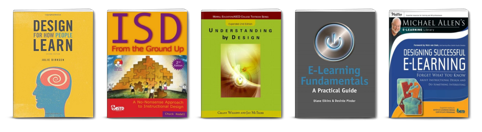
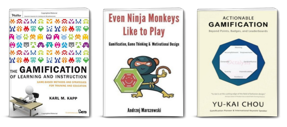
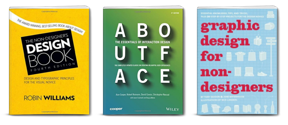
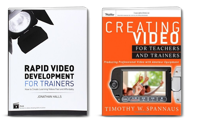
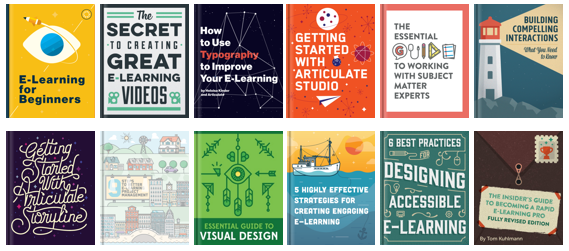



6
comments