5 Ways Web 2.0 Can Make You a Better E-Learning Designer
November 6th, 2007People ask me all the time how they can develop their elearning design skills. Many of you work in one- or two-person departments and have to figure out elearning design for yourselves. Even if you work for a larger training group or department, you don’t always have access to seasoned experts to mentor or guide you.
So this post offers some practical ideas on how to develop your elearning skills for little or no cost, other than your time.
These tips are based on what a lot of people like to call Web 2.0 technologies. Not everyone is up-to-speed on these terms so I assembled a simple module that explains them. True to the spirit of this post, the information I am sharing is freely available to you courtesy of Common Craft. I put the videos into a single module because I know that many of you don’t have access to them directly because of corporate firewalls.
Click here to see E-Learning & Web 2.0
(As a side note, the Common Craft videos are another good example of the passive engagement I discussed in an earlier post. The approach they use is light and entertaining, yet very informative. Something like that could be applied to some of your own elearning courses).
Now that you’re up-to-speed on some of the Web 2.0 technologies, you can review the tips on how to use them to enhance your own personal development.
- Use an RSS reader. Your personal development depends on getting new information and understanding what’s happening in the industry. There are a lot of good resources available to you for free. The challenge is actually seeing the information.
Using RSS allows you to pull the sites that interest you into one location so that you can easily scan the latest news or blog posts. The good news is that almost all sites allow you to subscribe via RSS feed. In fact, if you look in the right column of this blog, you’ll see an RSS link.
To use RSS feeds, you have to have a way to manage them. I use Netvibes as my home page and use it to manage my most frequently read feeds. I also use Google Reader. With it, I can scan a couple of hundred blogs each day. Those are two good options. However, there are many from which to choose. It’s just a matter of what you want to do.
The key point is that using RSS feeds will save you time and keep you on top of the latest news…and possibly improve your trivial pursuit skills.
- Connect with experts in the industry. Once you have your RSS feeds intact, you can monitor and track the latest news from industry experts. Many of them have blogs where they share ideas and actively invite conversation. Read the blogs and share your ideas.
In the past, the only access you had with this level of expertise was via newsletters or magazine articles. Not today. Now you can actively engage them and get their insights. It’s like having one sitting in the cubicle next to you, kind of like an elearning Neopet.
- Connect with your peers. You can connect with your peers in real life or online. Where I live there are a number of user groups and a local chapter of the ASTD. It’s a good way to connect with others who do the same type of work. The more specific the group’s purpose, the more likely you’ll be engaged and get to meet others. To get the most value out of this, plan on being active.
To connect virtually, find the blogs of others like you and dialogue with them. One of the nice things is that many people have blogrolls where they list links of other relevant blogs. That’s a good way to meet your peers online. Most bloggers love to share information and help others.
- Support some industry activity. If you frequent sites like the Elearning Guild, you’ll find plenty of opportunities to help. They’re always looking for people. In fact, the other day I saw a call out for writers. A good way to learn is to write something based on your experience.
Here’s another way to develop your skills and bring real value to you and your organization. Clive Shepherd started the 30 Minute Master’s wiki. The goal is to help subject-matter experts in the design of rapid e-learning courses. Anyone can help and use the content.
- Start a blog. Blogging allows you to grow as you learn and then reflect on your learning. If you have your own blog, you can read the reflections of others, write your own thoughts, and have the blogs link back to each other. It also allows you to tap into the expertise that is freely available to you via the Internet.
A few weeks ago, Tony Karrer had a good article on blogging. That post speaks to what I wrote about above because he mentions up and coming bloggers. So here you have Tony, a recognized leader in the industry, dialoguing with an upstart blogger.
Blogging can be a very powerful exercise and provides a lot of opportunity. In addition, there are so many tools available that you can create a very rich media experience. For example, the videos I used above could easily be added to your own blog via some code from the Common Craft site.
The elearning world is rapidly changing. The technology is getting easier to use and each upgrade adds increased functionality. In addition, the social media available via the Internet will soon be integrated into your elearning design.
Learning to use these tools will help you understand the technology. More important, though, is that you’ll grow and continue to develop your own skills. As your skills grow, you’ll build even better elearning courses.
Events
- Everyday. Check out the weekly training webinars to learn more about Rise, Storyline, and instructional design.
Free E-Learning Resources
 |
 |
 |
|
Want to learn more? Check out these articles and free resources in the community. |
Here’s a great job board for e-learning, instructional design, and training jobs |
Participate in the weekly e-learning challenges to sharpen your skills |
 |
 |
 |
|
Get your free PowerPoint templates and free graphics & stock images. |
Lots of cool e-learning examples to check out and find inspiration. |
Getting Started? This e-learning 101 series and the free e-books will help. |
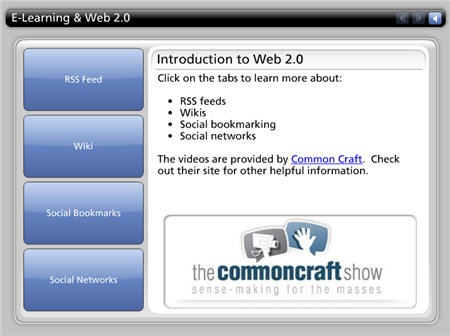
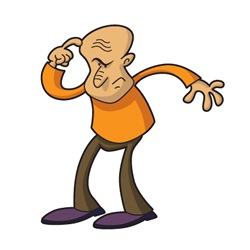
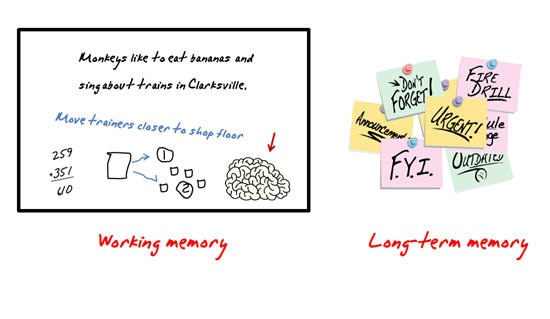
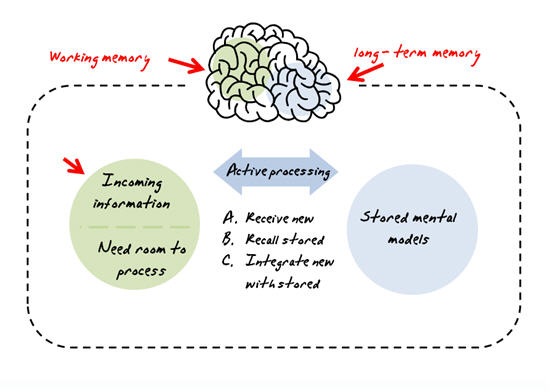
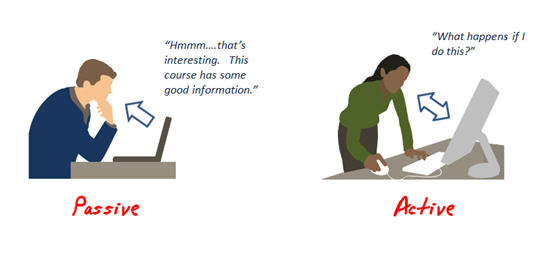
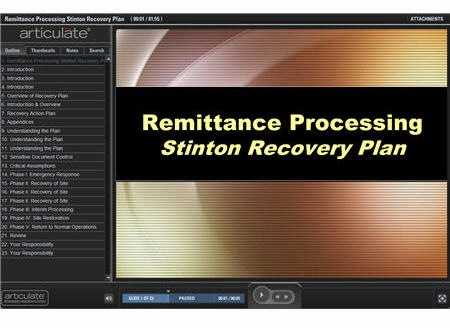
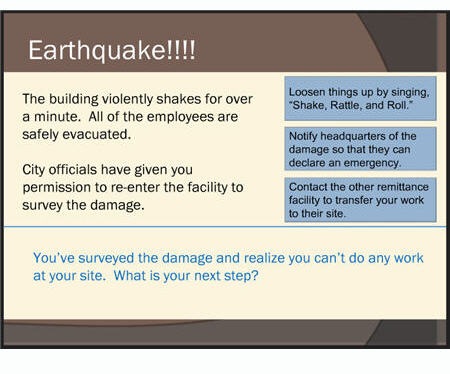
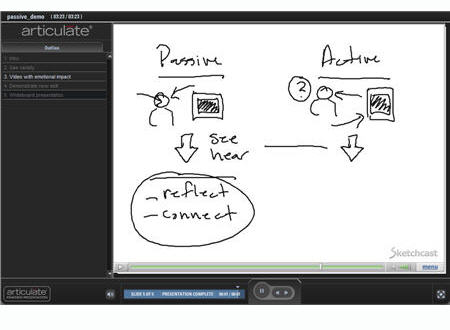
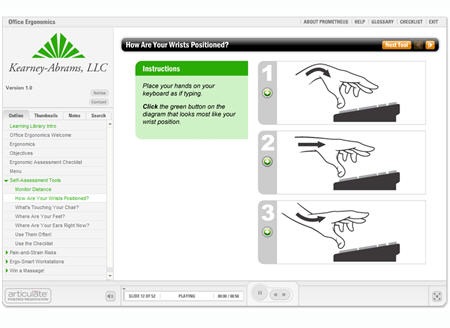

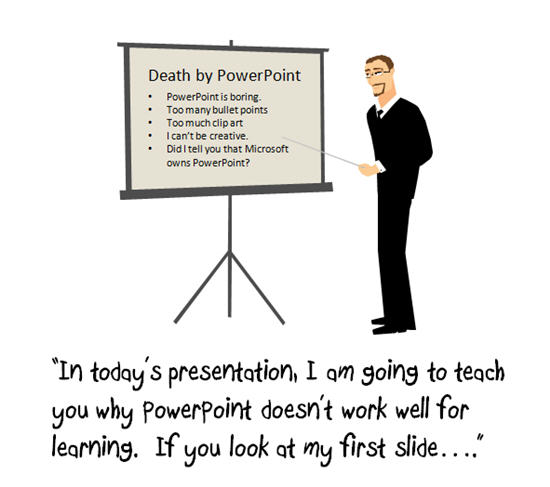

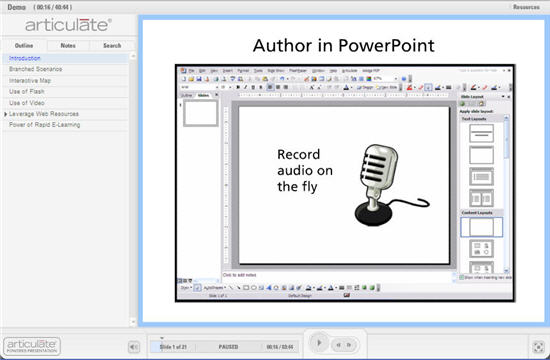


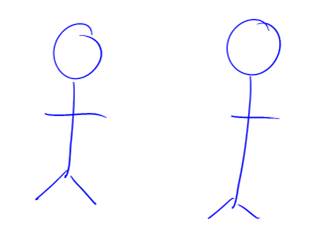
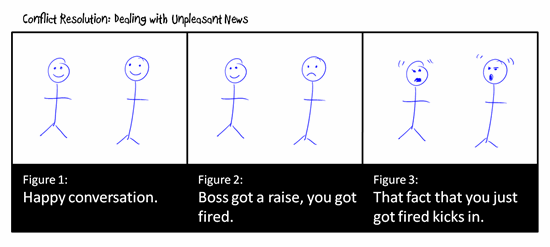
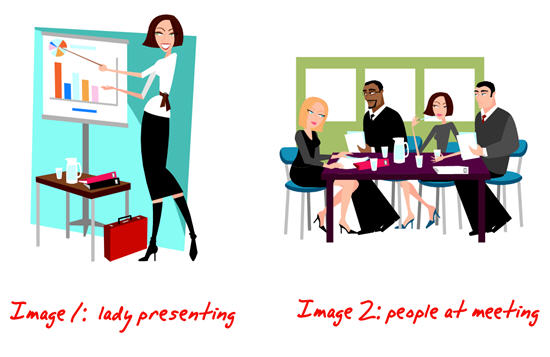



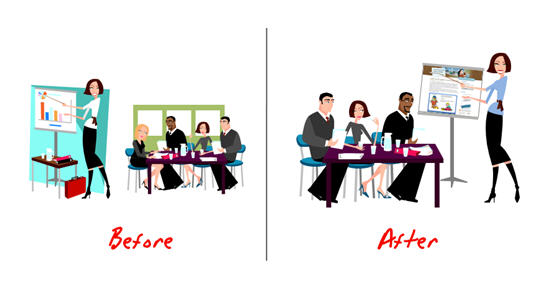



24
comments