[…] How to Get the Most Out of Your Slide Notes | The Rapid eLearning Blog | Tom Kuhlmann | 18 November 2008 […]
How to Get the Most Out of Your Slide Notes
November 18th, 2008PowerPoint’s notes section can be used as a way to capture knowledge, hold a transcript, or even as a glossary. In today’s post, I’m going to throw out some ideas to help you get the most out of your notes.
Capture your subject matter expert’s expertise
Here’s a common scenario. A subject matter expert gives you a PowerPoint that he’s used for classroom training and expects you to use that for your elearning course. While the content may be good, it’s usually not complete. Typically, there’s a lot of missing information trapped inside the expert’s brain.
To collect some of that information, I’ll ask the person to review the slides and then add whatever he can to the notes section. It doesn’t need to be perfect or require a bunch of formatting. Just review the slide and do a brain dump. We can sort it out later.
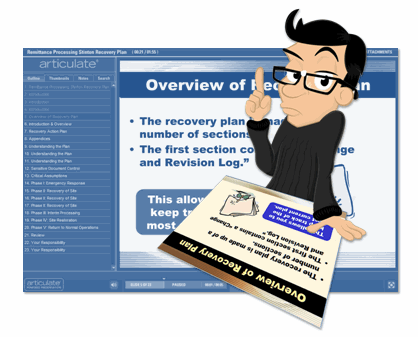
I find this approach works well because the slides serve as a great mental trigger and outline of what they need to share. The informality of the notes section makes it stress free and doesn’t require that the expert hand in a polished report. Later I’m able to use that information to pull the course content together.
Create a course transcript
Some learners will not be able to hear the audio in your course. They might have hearing disabilities or be in a work environment where listening to audio isn’t practical. Others just prefer to read a transcript and not listen to the audio. In those cases, you can use the slide notes section to add a transcript to your course (which a lot of people already do).
One of my favorite parts of our new software is the text formatting in slide notes. In the past, the formatting was limited which made the transcript not as practical. However, now you can add a lot more formatting.
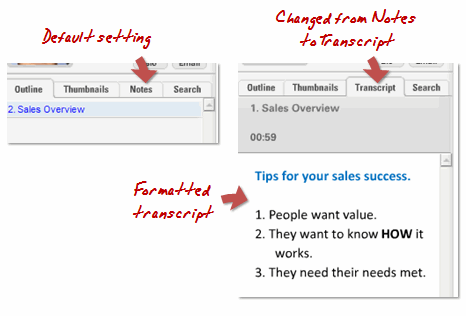
If I do create a transcript, I’ll change the title of the notes tab section from “notes” to “transcript.” Depending on the type of course, I’ll also set the transcript tab to open by default. This way the learner can see it right off the bat.
Create a glossary to define new terms on the page.
Sometimes you want to define a word or two on the slide, but you don’t want to build an entire glossary. In those cases, use the notes section as a glossary.
In the demo below I changed the defined word color to teal and then added the definitions to the notes section, which I changed to read “Glossary.” If you have a transcript in the notes, just put the definitions at the end of the transcript. It’s a quick way to define words without a lot of extra work. The user can quickly look up a word or term and you don’t have to spend any extra time to build a glossary.
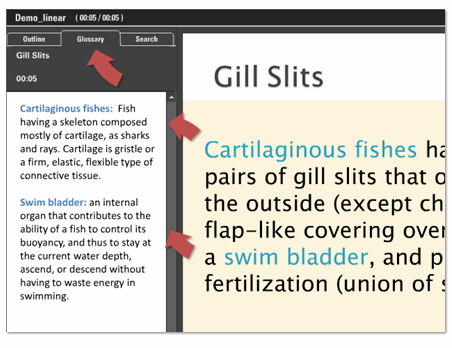
Working with Slide Notes
- Use the slide notes master. The slide notes master in PowerPoint lets you set the formatting for your slide notes that are applied across all of the slides. This helps keep the notes consistent. Here’s some information on how to format your slide notes in PowerPoint:
- Format notes from notes view. Most people seem to work in the default PowerPoint layout and access the notes that way. One of the problems with this is that a lot of the formatting you do in the notes section isn’t evident in PowerPoint.
Look at the image below. If you change the font color and style, you can’t see the changes in the default “normal” view. However looking at the same text in “notes” view, you can see the formatting. This is the same as what you’ll see in the published course.
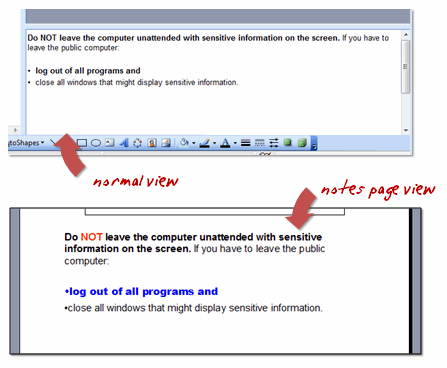
- Turn off the text’s auto fit feature which will scale your text to auto fit into the text box. Doing this will save you some time and frustration. You can learn to do so here. There’s nothing worse than publishing a 45-slide course only to find out that the font size in the notes section is different because it was scaled to auto fit.
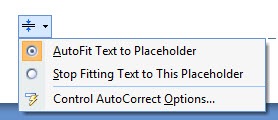
The secret to rapid elearning is getting the most out of the tools you use. Today’s tips should help you make more use of the slide notes. If you have any tips feel free to share them with us by clicking on the comments section.
Events
- Everyday. Check out the weekly training webinars to learn more about Rise, Storyline, and instructional design.
Free E-Learning Resources
 |
 |
 |
|
Want to learn more? Check out these articles and free resources in the community. |
Here’s a great job board for e-learning, instructional design, and training jobs |
Participate in the weekly e-learning challenges to sharpen your skills |
 |
 |
 |
|
Get your free PowerPoint templates and free graphics & stock images. |
Lots of cool e-learning examples to check out and find inspiration. |
Getting Started? This e-learning 101 series and the free e-books will help. |
25 responses to “How to Get the Most Out of Your Slide Notes”
This is really very helpful, Tom. Especially since I feel that the main presentation slides can only hold so much information before it gets “too crowded”. Thank you very much!
I have been using PPT for many years on the MAC side of the world. One question that I have from a lot of PC users is, Why doesn’t the PC side of PPT allow for the notes view when your are presenting your show? On the MAC, when you use PPT you have the ability to SHOW your notes on your computer while only projecting the SLIDE view out to your users. This function adds a whole new dimension to the notes section of PPT! By leaving my lap top set up to show the slide and the notes, I can better utilize the notes in PPT for my presentation.
Any ideas?
Thom
Another way to capture your experts’ comments is by recording them directly into your computer. Breeze can capture it directly into the presentation, or try Via Voice and create a transcription from that. If neither is available, record into a pocket recorder, micro-tape is good but digital is better, then either transcribe it into the notes section of Powerpoint or your favorite word processor, or copy the digital file into your computer.
Thanks for these helpful pointer. It is great to see that Presenter now has a text formatting feature for the Outline notes.
In my field, acronyms are used extensively. It will be very helpful to link the acronyms to a generic glossary since they reappear in multiple slides. Alternately, it will be ideal if a learner can view the expansion for the acronym with a mouseover.
I love the idea of being able to format the text that appears in the Notes section. When I’ve tried formatting in the default PowerPoint layout, it didn’t “take” and didn’t show up after publishing, so I was delighted to read here that I could switch to Notes page view and see the changes. However, when I published the lesson, the formatting changes did not show on the “Notes” tab in the Articulate player. Any suggestions about what I might be doing wrong?
Terry has a good point. I use my laptop and the webcam to record the SME’s presentation then I can see exactly what his cadence is and what he is pointing at on the screen. Incorporated with my notes of the presentation it is an accurate representation. I must note that I am dealing with highly technical subject matter. Going to this extent would not be necessary or appropriate for all presentations.
I like the glossary idea. I already use the transcript but never thought of doing the same for glossary.
We use the search feature for slide notes. I insert one course per slide. Then I add the names of the people who need to take that course in slide notes. They do a search for their names and the courses they need to take pop up. It’s like a mini LMS.
[…] » How to Get the Most Out of Your Slide Notes The Rapid eLearning Blog (tags: presentation powerpoint howto article) SHARETHIS.addEntry({ title: “links for 2008-11-18”, url: “http://blog.markfr.com/2008/11/19/links-for-2008-11-18/” });No tags for this post. […]
Neat ideas!
How do you change the tab label ‘Notes’ to ‘Transcripts’?
Thanks,
As always, thanks for some great new ideas! I’ve one quick question that’s loosely related: Can I disable the “Notes” option on the “Search” tab when I’m _not_ using slide notes?
Good post.
To answer Kirsten’s question, you should be able to edit the XML file for the player to delete the reference to the “notes” but I think the selection box is built into the player swf. So you can get rid of the text, but there would still be a selection box. If you do that, you probably want to save the xml so everytime you publish you can make the changes.
The points are really great and just make sense. This is a masterexample of the 80/20 rule! 20 percent effort increases the quality of your presentation to 80 percent. Thanks!
Hey Tom! The tips are appreciable.. I’m a huge fan of ur blog posts..
Although i’m a newbie in this e-learning industry i’m trying to make my presence felt and learn and emulate the industry veterens like yourself..
You may find me on web at http://e-learning-intelligence.blogspot.com/
[…] an earlier post I discussed ways to get more out of your slide notes. One of the tips was to use it as a glossary. In the example below, you’ll notice […]
[…] an earlier post I discussed ways to get more out of your slide notes.
[…] do yet it opens the door to all sorts of creative uses. For example, in a recent blog post on using your PowerPoint slide notes I customized an image to look like a subject matter expert. Does this add value as an […]
The branching demonstrations for glossaries were very straight forward but I don’t want all those extra slides to show in my published presentation and I have to have the side navigation. I tried hiding the definition slide and it works fine as a slide show but not as a published course. How do I achieve the effect shown in your demonstration?
Great post. One quick question regarding the formatting of notes. Is it possible to change the background color of the notes area in the Articulate player. I tried to do this by modifying the background color in the the notes page in PowerPoint but when I publish, it still gives me a white background. Any ideas?
Thanks,
Rahmat.
Hi,
I often want to find/replace text in a presentation: both slides and notes. I’ve used multiple versions of ppt and pptx on both windows and mac and cannot find anyway, short of changing code, to get powerpoint to highlight the text in the notes.
Sometimes, it will highlight the text in the first slide I start the search on, and sometimes for slides where the text also appears in the slide. But if it is not the first slide and the text does not appear in the slide, then the text in the notes is not highlighted in any version of ppt/x I have used. If I try to use the notes view, ppt just bounces me back to normal view.
Am I missing something (embarrassingly) obvious?
Thanks,
Rick
And in lieu of a response from anyone else, I have answered my own question and it is embarrassingly obvious.
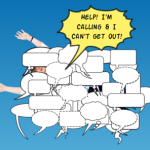

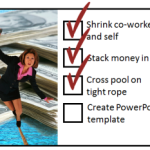
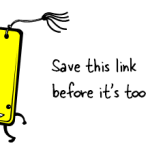





0
comments