Allow Users to Bypass an Interaction Slide
A question I’ve seen come up quite a bit lately in support is this: “How can I permit my users to bypass my Engage interaction slide without having to view all the steps?”
The short answer: You need to change the properties of your Engage slide via PowerPoint after you’ve published to Articulate Presenter.
Here’s how to do it:
- Publish your Engage interaction to Presenter, as you would normally do (Publish -> Articulate Presenter).
- You’ll see a new interaction slide appear in your PowerPoint file.
- Navigate to the slide and view it in Normal mode in PowerPoint.
- Notice the default interaction slide Properties at the bottom of the slide:
- Allow user to leave interaction: After viewing all the steps
- Show ‘Next Slide’ Button: Show upon completion
- Completion Button Label: Next Slide
- Single-click the Properties button to view your Engage Interaction properties for all interaction slides and interaction tabs in your presentation.
- In the Interaction Properties section, set the drop-down option next to the first choice, Allow user to leave interaction, from the default option to Anytime.
- Click Close to save your options, then publish your content via Articulate -> Publish


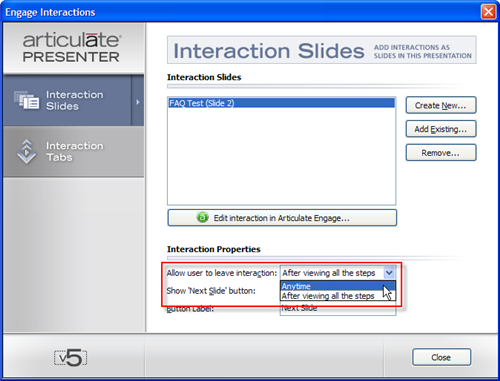
That’s it! Now your users can skip past your Engage interaction slide without having to view all steps in the interaction.
Note that you can apply the above steps to any and/or all interaction slides you may have in your e-learning course.
See also: Articulate Presenter 5 Documentation | Articulate Engage Interactions

14 responses to “Allow Users to Bypass an Interaction Slide”
Is it be possible to add any other interactivity to articulate presenter? Or else I can use from only the 10 which are provided in articulate engage.
Does QuizMaker support creating Case Studies (which includes more text, bigger images, audio, and video)?
For some reason Articulate Presenter has forgotten that I have Engage installed. When I click on the button all I get is a dialog box to edit it as a graphic element. When I click the Articulate menu, then Engage Interactions, I just get a commercial about why I should purchase Engage. Of course, I’ve already purchased and installed Engage, but Articulate no longer knows this.
Hi Tucson Tom-
If you attempt to use Engage elements in a Presenter presentation and receive a “Get it Now” message indicating you don’t have Articulate Engage, please do the following:
1) Quit PowerPoint.
2) Quit Engage.
3) Restart Engage.
4) Restart PowerPoint.
This should activate the Engage menu in Presenter.
[…] Whether you want to learn how to add Presenter Video or do something even more exciting like allow a user to bypass an interaction slide, he’s got you […]
Setting the Interaction Properties to allow the user to bypass interaction slides enables the user to click Next to advance at any time; however, it doesn’t change the Pause button to Play.
In order for Pause to change to Play, the user must access the last tab and then wait a few seconds. They don’t have to access other tabs; it’s just the last in the series. This is annoying to many users, especially when they revisit an interactive screen but don’t wawnt to visit that last tab.
Is there any way to have Pause change to Play without having to visit that last tab?
I need to edit properties of an engage interaction so the user can navigate away from it at any time. After clicking the Properties button in Articulate on the engage interaction page, I get a message that states “could not instantiate the articulate engage engine.” Thoughts? Thanks.
Hi Sharon-
I’ve submitted a case on your behalf so that we can help you out with this issue.
[…] any interaction properties you’d […]
I’ve just started using Articluate products. I think they are nice!!
I’d love to see a response to Donna’s question – I’m having the same issue.
This blog entry implies that you can use the Presenter Navigation (forward/pause) button to advance to the next slide anytime if you’ve changed the drop-down setting to allow that, but if you don’t activate the Next button to “Show Always”, there’s not really a way to advance – the learner is stuck with a pause button at the bottom and no Next button… I’d prefer to use the Presenter controls, actually, but can’t figure out how. 🙂
Thanks for any help!
-Sarah
Hi Sarah and Donna,
You may be able to reduce the duration of a step by modifying your published output and workaround the issue that you are experiencing. Please note that the steps below are not supported by Articulate:
1. Publish your presentation > Click Open Folder
2. Open the Data folder
3. Open the SWF folder
4. Open the Engage folder for that particular interaction
5. Open the engage_content folder
6. Open the data.xml file in a program like Notepad
7. In the first line, you’ll see this:
“autoplayduration=”5”
Change the number from 5 to 1.
(note: You can change this number to 0 as well.)
8. Save the file & test your presentation.
You can learn more here:
http://daveperso.mediaenglishonline.com/2008/08/27/changing-default-timings-in-engage/
I would like to force learners to view all steps of an Engage interaction. However, once it has completed the interaction and go back or further in the presentation… and return to this interaction, I don’t want to force it to view all the steps again and again.
In the “Allow user to leave interaction” property in Presenter, is there anyway to set “After viewing all the steps” first time, then “Anyone” for the next times?
Hi Lebfred,
To accomplish this, you would need to set your presentation to a restricted navigation:
http://community.articulate.com/tutorials/products/locking-or-restricting-your-course-s-navigation.aspx
After that, you would set the Engage interaction to allow the user to leave at any time.
When the user first views the Engage interaction, they will be locked into viewing all of the steps. However, after they have viewed it once, they will be able to leave it freely on subsequent attempts.
Please let us know if you need anything else.
Comments are closed on this post. Need more help? Post your question in the E-Learning Heroes Discussions.