Articulate 101: 3 Things You Need to Know About Engage
This is the 25th post in the Articulate 101 series. It was written by Articulate Customer Support Engineer David Moxon.
So what are the three biggest issues that we find with Engage when responding to customer requests for help? Well, it is actually quite difficult to answer, as we do get a wide variety of questions ranging from installation issues to questions about changing the layout of the interactions themselves. However, going from posts on the forums and cases that I have handled, I thought I would focus on three types of issues that any user of Engage really needs to know:
ISSUE 1: Removing Engage Tabs from the Presenter Player
A common question we get is something like the following.
I am using a template that a colleague gave to me and I have got these strange inscriptions at the top of the player interface. I didn’t put them there and I can’t see how to get rid of them. Help!

Of course the “inscriptions” often have absolutely no bearing on the content of the presentation, which is even more disturbing.
SOLUTION
The cause of this confusion is that PowerPoint does not have any feature for showing that tabs have been included in the Articulate Player, so the only way to see if there are indeed any tabs is either to publish or to check the “Articulate Engage Interactions” in the Articulate menu.
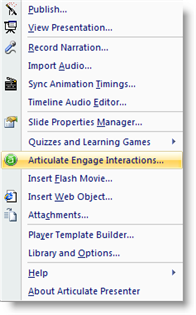
Select this, and you will get the following screen when you click on “Interaction Tabs:”
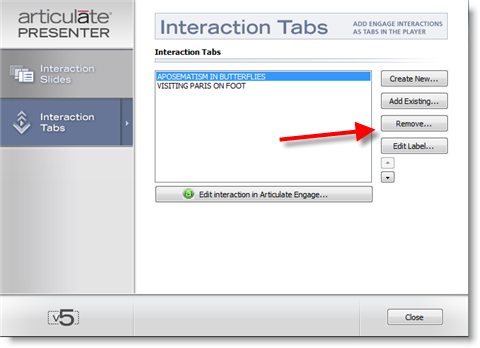
It is then a simple matter of clicking on each title and then selecting “Remove.” Your strange-looking tabs have disappeared.
ISSUE 2: Missing Engage Interactions When Published in Articulate Presenter
Another regular cause of concern goes something like this:
I have inserted x Engage interactions but when I publish in Articulate Presenter, all I can see are white slides. Help!
There are different permutations to this theme, including missing PowerPoint titles in the Slide Properties Manager, and they can be a source of great stress to the developer, particularly when they discover that Presenter is preventing them from continuing in the presentation to view the other slides that do work.
SOLUTION
The reasons for this happening are various and are normally connected to moving the PowerPoint file away from the Articulate project folder. However, the solution is normally pretty easy:
- One solution is to click on the “Edit in Engage” button in the PowerPoint slide to open the interaction and then click on “Save and Return to Presenter.”
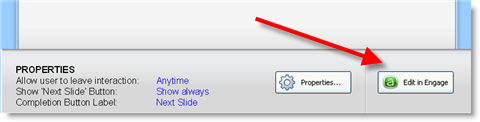
If the interaction does not open when you click on the “Edit in Engage” button, you are given the opportunity to navigate to the INTR file, and this will correctly connect your Engage interaction with PowerPoint. This should also resolve title issues in the Slide Properties Manager.
- The second method is to open the interaction directly in Engage rather than going through the Articulate Presenter menu. Once you have opened the interaction in Engage, publish again from Engage to Articulate Presenter. This will again reactivate the links between the interaction and your PowerPoint file.
ISSUE 3: Maximum Sizes for Images and Videos in Engage
This is actually something I have seen a fair bit on the forums but is often connected to issues of quality.
What is the maximum size I can import without resizing? When I import an image into Engage, it gets resized and I lose quality. Help!
SOLUTION
Well, each interaction type has its own specifications, so I decided to investigate each one to find out exactly what the maximums were, and here are my results:
- Process
If you have no text in the step then the maximum size is: 620 px width x 310 px height. See an example! - Labeled Graphic
690 px width x 470 px height. See an example! - Tabs 10%
With the tabs at a minimum size of 10%, then the maximum image size is 553 px width x 380 px height. See an example! - Tabs 30% (regular)
With the tabs at the regular size of 30%, then the maximum image size is 425 px width x 380 px height. See an example! - Circle Diagram
Using a maximum-size image in this interaction type is not perhaps the best idea. Officially, it is 250 px width by 330 px height. In practice, 310 px height is better. See an example! - Timeline
620 px width x 310 px height. See an example! - Media Tour
688 px width x 468 px height (without captions or video player). See an example! - FAQ
617 px width x 310 px height (with or without the optional search fields).
See an example! - Pyramid Diagram
Officially a maximum size of 250 px width x 320 px height, but in practice, a height of 305 px maximum is better. See an example! - Guided Image
This interaction is slightly different from the others in that it automatically resizes the image and you can alter the amount of space the image takes. The maximum amount is 85%. With the standard setting at 75%, then the ideal image size to avoid resizing is 434 px width x 295 px height. With the increased setting of 85%, I estimate an ideal image size of approximately 490 px width x 335 px height.
See an example! - Glossary
493 px width x 330 px height (with glossary items set to a minimum width).
See an example!
Finally, don’t forget to check out these other blog entries about using Engage:
- 5 Cool Engage Tips
- Articulate 101: Engage Slides and Tabs
- Allow Users to Bypass an Interaction Slide
Subscribe to the blog via email or RSS feed to make sure you don’t miss out on tomorrow’s tip.

9 responses to “Articulate 101: 3 Things You Need to Know About Engage”
I would like to align 2 columns of text equidistant from each other. I’m having diffulty. Can I add tables or something to assist?
Laura
Thanks..this was very helpful!
Hi Laura, there is no inbuilt table feature in Engage but I am able to align two columns of text in Engage using tabs. Thanks for you comment, Brian!
Hi, I have swf files sized at 800×440. Is there anyway I can fit thes in presenter…maybe reduce the left menu width? or something? thanks
[…] 3 Things You Need to Know About Engage […]
You indicate the maximum for the “Video Tour” interaction being 688 px width x 468 px height (without captions or video player). What is the maximum if just the captions (no video player), just the video player (no captions), or both the video player and captions?
My problem is not so mush resizing but getting to zoom the image. Many times that option is greyed out and I cannot access it. Why?
Also, if i can access the zoom feature, the pictures do not enlarge to a standard size. Sometimes they enlarge a great deal and sometime hardly at all. Custom sizing them does not seem to help.
How can I solve these problems?
Thank you, Terrie
Good one. Very helpful.Thanks David.
How do you zoom? Does articulate have the capability to zoom on in area of a screen shot? or at least create the illusion to?
Comments are closed on this post. Need more help? Post your question in the E-Learning Heroes Discussions.