Articulate 101: Getting Started with Quizmaker
This is the 16th post in the Articulate 101 series. It was written by Articulate Customer Support Engineer David Moxon.
Whether you are a seasoned user of Articulate Quizmaker, or you are just starting out, there are always one or two things to remember when you are about to begin your Quizmaker project.
Getting Ready
First, you obviously need to decide if you are going to make a quiz or a survey, or a combination of both. If there are going to be any quiz elements (graded questions) in your project, then choose “Quiz.” This will give you points at the end, which a survey won’t.
Second, when you start a new project, make sure you set your Quiz Properties before you begin to write your questions. Do what Quizmaker suggests when you open a new quiz or survey:
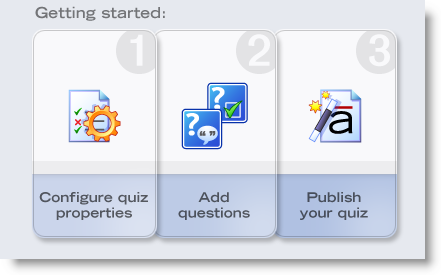
Configure Quiz Properties
The reason why you should configure your Quiz Properties first is quite simple. Your Quiz Properties can determine your Question Properties, so if you set those before you begin to create your questions, you won’t have to edit each question as you go along. The Question Defaults will do the job for you. For example, if you decide you want large fonts in your questions and you want to attribute just one point per exact correct answer rather than the default 10, then you just need to change that in the Quiz Properties and all subsequent questions you create will have those properties:

But if you create all your questions first, and then decide that the font is too large and you would rather have a smaller font in all your questions, you will have to edit each question individually. You won’t be able to just change the setting in the Question Defaults. The Question Properties are settings you need to make before you create your quiz.
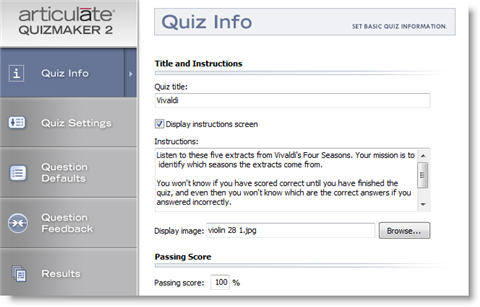
The Quiz Properties section is also the place to go if you want to have an introductory page before the beginning of the quiz, and where you decide how your Quiz Results will show. There are lots and lots of parameters that you can change, including randomizing your questions, getting your quiz to send the user to a URL after completing the quiz or survey, and setting a time limit.
Add Questions
Once your Quiz Properties are set up and you’re satisfied at least that the Question Defaults and the Question Feedback are what you want — because these are the things you won’t be able to change easily once you’ve written all your questions, other than editing them individually — it’s question time.
You have 11 graded-type quiz questions and 10 survey-type questions and they are all really quite self-explanatory. Each time you want to create a question, then click on the type you want to create (if you have chosen to create a survey, you can only choose survey-type questions) and then select your type of question. This demo, kindly prepared and given to us by Dave Mozealous, runs through every one of the question types you can choose. I have added a little commentary to each type of question:
In all of the question types, with the exception of the Hotspot Question, you have the opportunity to add most image formats or a Flash .SWF format file, which means that you can add images, audio and video to all your questions. The Hotspot Question is slightly different, given that it is essentially an image-based question type and will therefore not accept .SWF format files.
Feedback
All of the graded and survey question types allow you to put feedback on the question level and for some, on an answer level, too. On the True/False type question, for example, you can put question-level feedback, meaning that if your user gets the question right, he will get one piece of feedback and if he gets the question wrong, he’ll get other feedback. On the Multiple Choice type question, you can also set answer-level feedback, which means that you can give feedback to the user according to which answer he chose.
Customize Your Quiz
Another thing to remember is that there are many ways to make your quiz fit your special needs. Here are a few ways to customize your quiz:
- Add Audio & Video
You can create .SWF files very easily from Articulate Presenter and then insert them into your quiz or survey. - Hide the Correct Answers
Sometimes, you want your users to see how many answers they got right, and even which questions they got right, but you don’t want to tell them what the answers are! You want them to go back to the course and make them find out for themselves. Well, you can do that by enabling the Quiz Review at the end of your quiz and by changing the color scheme of your quiz. Click the “Edit” menu, then “Colors and Effects:”
Then change the “Correct color” to match the “Background color” like here:
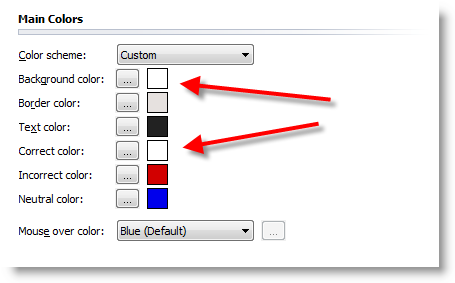
(This will not work for the Hotspot type question. To use the Word Bank type question, you need to make the “Incorrect color” the same as the “Border color.”)
This quiz shows how you can hide the correct answers in the Quiz Review and add audio to your questions:
- Add Blank Explanatory Pages to Your Quiz
Don’t forget that you can always add blank survey questions to your quiz to give extra information.
Publishing
When your quiz looks ready to be launched to the world, then you hit the “Publish” button in Quizmaker and decide how you want to distribute your quiz. Whichever way you choose, Quizmaker will create a series of files including a quizmaker.html file, which will be necessary to launch and play the quiz.
If you intend your quiz to go on a server, then you need to upload your published files via an external FTP client. You’ll find those published files in the output directory of your quiz project file folder. By default, it is called “My Articulate Quizmaker Quizzes.”
You can also distribute your quiz using any of these methods:
- CD-ROM or DVD
- Articulate Online
- Learning Management System (LMS)
Or, you can even embed your quiz into Articulate Presenter and make use of its branching potential, as Sarah Schenone explained to us recently in Articulate 101: Quiz Settings in Presenter.
Tomorrow Articulate MVP Rob Blankenship will be telling us all the creative things we can do with the Hotspot Question in Articulate Quizmaker.
Subscribe to the blog via email or RSS feed to make sure you don’t miss out on tomorrow’s tip.
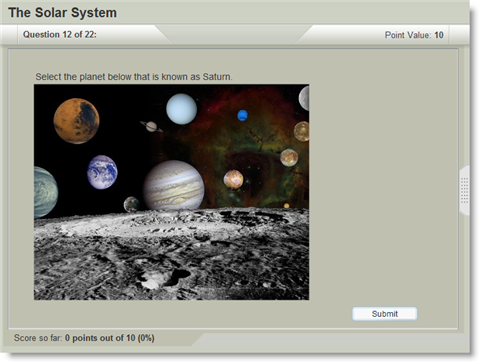
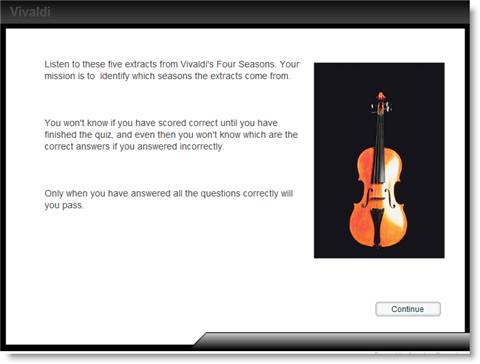

6 responses to “Articulate 101: Getting Started with Quizmaker”
I know that I’ve seen samples of each of the Quiz types somewhere on an Articulate site, but I can’t find them now.,.. Can anyone give me a clue?
I use an e-learning authoring system called iKe. Can I use the quizmaker files with that?
We need to change the default text in the Interaction Pass Feedback screen. Can I change those defaults myself? Unable to locate specific online documentation for that option.
Hi Susan,
You can change the text via a feature called text labels. For more information, see the links below:
http://www.articulate.com/support/quizmaker09/?p=62
http://www.articulate.com/support/quizmaker09/?p=100
Can i make subjective type question in quizmaker or in Articulate?
Hi Vishal- yes, Quizmaker offers survey questions in addition to graded questions.
Comments are closed on this post. Need more help? Post your question in the E-Learning Heroes Discussions.