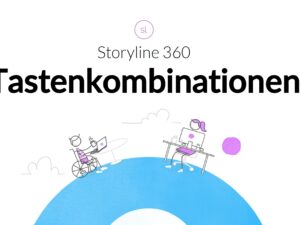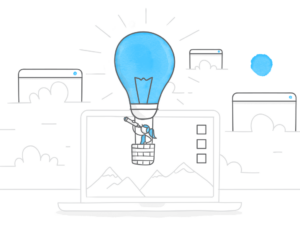Wenn Sie E-Learning-Kurse erstellen möchten, an denen wirklich alle Menschen teilnehmen können, ist das Testen der Kurse mit einem Screenreader unabdingbar. Wenn Sie selbst aber noch nie einen Screenreader benutzt haben, kann die Steuerung leicht überwältigend wirken. Aber keine Sorge: In diesem Artikel fassen wir für Sie die neun Befehle zusammen, die Sie mit ziemlicher Sicherheit am häufigsten verwenden werden. Wir erklären, wozu die Befehl da sind, und wie sie in den 5 verbreitetsten Screenreadern funktionieren.
Am Ende haben wir dann noch einen Link zu einer Kurzübersicht dieser Befehle für Sie, damit Sie während der Arbeit schnell noch mal nachgucken können.
1. Vorlesen unterbrechen
Wenn Sie Ihren Screenreader einschalten, werden Sie merken, dass er sofort anfängt, alles auf dem Bildschirm vorzulesen. Unerfahrene fühlen sich davon schon mal überrumpelt. Da ist da praktisch, zu wissen, wie man den Screenreader anhält:
| NVDA | JAWS | VoiceOver (macOS) | VoiceOver (iOS) | TalkBack |
| Strg | Strg | Control | Tipp mit zwei Fingern | Tipp mit einem Finger |
2. Vorlesen fortsetzen (nach der Unterbrechung)
Wenn Sie so weit sind, dass der Screenreader weiterlesen kann, können Sie auch hierfür einen praktischen Kurzbefehl nutzen:
| NVDA | JAWS | VoiceOver (macOS) | VoiceOver (iOS) | TalkBack |
| Einfg + Pfeil runter | Einfg + Pfeil runter | VO + A | Mit 2 Fingern nach unten wischen | Nach unten und dann nach rechts wischen; zu „Ab nächstem Element vorlesen“ scrollen |
3. Nächstes Element vorlesen
Screenreader hören nach einer bestimmten Anzahl von Zeichen automatisch auf, vorzulesen. Bei manchen sind das 100 Zeichen, bei anderen 150 Zeichen (diese Schwelle kann aber in der Regel konfiguriert werden). Wenn Sie möchten, dass weiter vorgelesen wird, brauchen Sie den Befehl Nächstes Element vorlesen:
| NVDA | JAWS | VoiceOver (macOS) | VoiceOver (iOS) | TalkBack |
| Pfeil runter oder 9 auf dem Ziffernblock | Pfeil runter | VO + Pfeil rechts | Rotor, nach unten wischen | Nach rechts wischen |
4. Voriges Element vorlesen
Und natürlich sollte man wissen, wie man sich ein Element noch einmal vorlesen lässt, falls man etwas verpasst hat:
| NVDA | JAWS | VoiceOver (macOS) | VoiceOver (iOS) | TalkBack |
| Pfeil hoch oder 7 auf dem Ziffernblock | Pfeil hoch | VO + Pfeil links | Rotor, nach oben wischen | Lokales Kontextmenü (nach oben, dann nach rechts wischen), nach rechts wischen |
5. Nächstes fokussierbares Element vorlesen (z. B. Link oder Schaltfläche)
Oft ist es auch praktisch, zum nächsten fokussierbaren Element (Link oder Schaltfläche) springen zu können. So kann man schnell durch alle Elemente auf einer Seite springen, bis man das gewünschte gefunden hat:
| NVDA | JAWS | VoiceOver (macOS) | VoiceOver (iOS) | TalkBack |
| Tab | Tab | Tab | Nach rechts wischen | Nach rechts wischen |
6. Voriges fokussierbares Element vorlesen (z. B. Link oder Schaltfläche)
Und, falls man aus Versehen zu schnell durch die Elemente gesprungen ist, will man wieder zurückspringen können:
| NVDA | JAWS | VoiceOver (macOS) | VoiceOver (iOS) | TalkBack |
| Shift + Tab | Shift + Tab | Shift + Tab | Nach oben wischen | Lokales Kontextmenü (nach oben, dann nach rechts wischen), nach oben wischen |
7. Link oder Schaltfläche aktivieren
Wenn Sie dann das gewünschte Element gefunden haben, möchten Sie es sicher aktivieren. Das geht ganz einfach:
| NVDA | JAWS | VoiceOver (macOS) | VoiceOver (iOS) | TalkBack |
| Enter | Enter | Enter | Doppelt tippen | Doppelt tippen |
8. Zur nächsten Überschrift wechseln
Auch zur nächsten Überschrift springen zu können, ist oft hilfreich. So können Sie schneller durch eine Folie navigieren, als einzeln von Element zu Element zu springen. Das ist quasi das Screenreader-Äquivalent zum Überfliegen:
| NVDA | JAWS | VoiceOver (macOS) | VoiceOver (iOS) | TalkBack |
| H | H | VO + Command + H | Rotor, nach unten wischen | Lokales Kontextmenü (nach oben, dann nach rechts wischen), nach unten wischen |
9. Suchen
Am schnellsten finden Sie in der Regel, was sie suchen, indem Sie die Suchfunktion benutzen:
| NVDA | JAWS | VoiceOver (macOS) | VoiceOver (iOS) | TalkBack |
| Strg + F | Strg + F | Control + Option + F | Nicht verfügbar | Über die „Auf Seite Suchen“-Fusion des Browsers |
Weitere Lektüre
Wenn Sie merken, dass Sie nur ein oder zwei Hände voll Kurzbefehle benötigen, um Ihren Screenreader zu Testzwecken souverän steuern zu können, fühlt sich das Ganze schon nicht mehr so überwältigend an. Noch einfacher wird Ihr Leben, wenn Sie sich diese kurze Übersicht der wichtigsten Kurzbefehle für Screenreader herunterladen, in der die Befehle für NVDA, JAWs, VoiceOver (macOS), VoiceOver (iOS) und TalkBack zusammengefasst sind.
Sie möchten noch mehr zum Einsatz von Screenreadern im E-Learning lesen? Dann haben wir einige Artikel für Sie:
- Artikelsammlung zur Barrierefreiheit im E-Learning
- 5 Argumente für barrierefreie Kurse, die auch Auftraggeber verstehen
Wenn Ihnen dieser Beitrag geholfen hat, abonnieren Sie doch unseren wöchentlichen Blognewsletter.