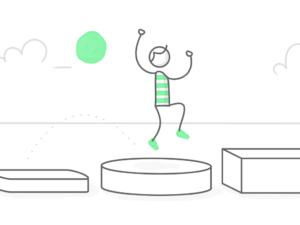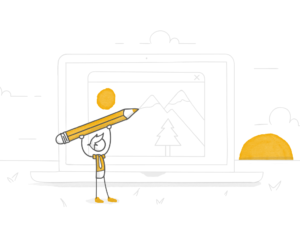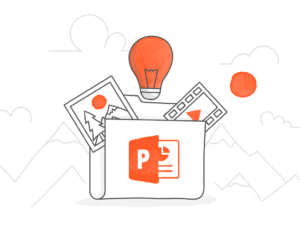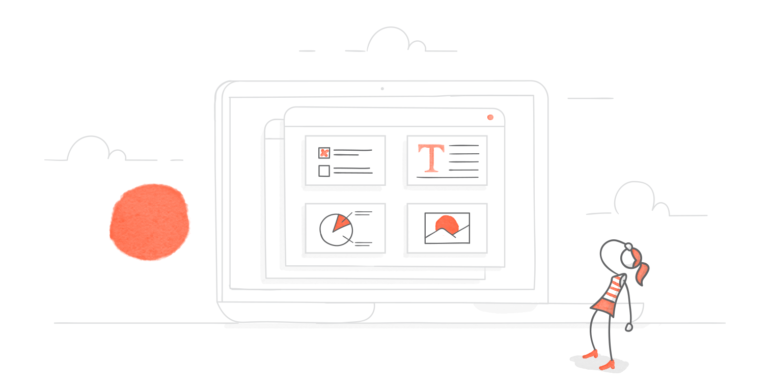
So stellen Sie sicher, dass Objekte einheitlich platziert sind
Eine meiner Lieblingsfunktionen in PowerPoint ist die Möglichkeit, vordefinierte Layouts für Text, Bilder und Medien zu erstellen, um die einheitliche Produktion von Kursen zu steuern. PowerPoint nennt sie Platzhalter, und es gibt kein besseres Werkzeug oder Methode, um einheitliche Layouts in Ihren Kursdesigns zu gewährleisten.
Zwei Arten von Objekten profitieren von Platzhaltern:
- Der Text (Überschrift und Absatz) benötigt Platzhalter, um sicherzustellen, dass Schriftgröße, Farbe und Platzierung beibehalten werden.
- Die Grafiken benötigen Bildplatzhalter, sodass sie immer an der richtigen Stelle eingefügt werden.
Wie gehen Sie am besten vor, wenn Sie Ihre Vorlagen selbst erstellen wollen? Wir beginnen mit Textplatzhaltern für Überschriften- und Absatztext und schauen uns dann an, wie Sie Bildplatzhalter auf Ihren Vorlagenseiten anlegen können.
1. Schritt: Öffnen Sie den Folienmaster
Springen Sie zu Ihrem Folienmaster, indem Sie zu Ansicht > Folienmaster gehen.
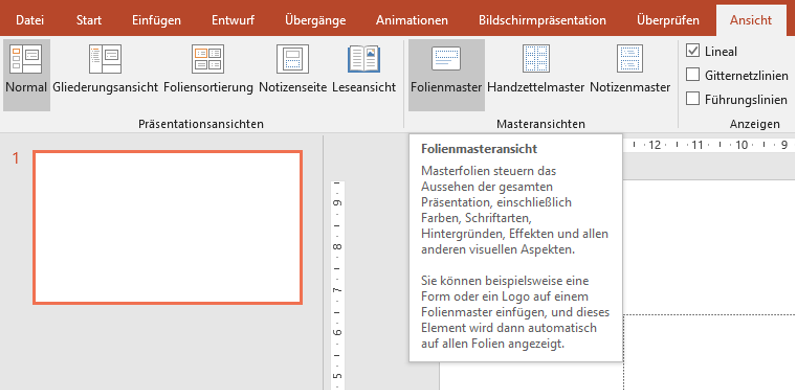
Sobald Sie sich in der Folienmaster-Ansicht befinden, fügen Sie eine neue Seite für ein neues Layout ein, indem Sie auf Layout einfügen klicken.
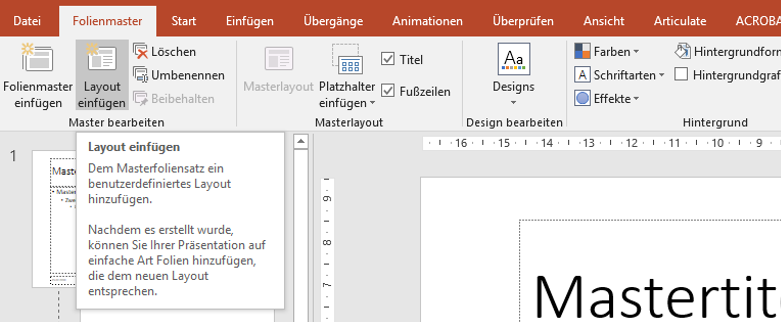
Wenn nötig, entfernen Sie die bereits angelegten Platzhalter, die sich auf der Seite befinden.
2. Schritt: Fügen Sie Textplatzhalter ein
In diesem Beispiel fügen wir zwei Platzhalter für Text ein – einen für den Überschriftentext und einen für den Absatztext.
Beginnen wir mit dem Platzhalter für den Überschriftentext. Klicken Sie in der Folienmasteransicht auf Platzhalter einfügen > Text, um ein Platzhalter-Textfeld aufzurufen. Dieses können Sie dann durch Klicken und Ziehen auf der Folie platzieren.
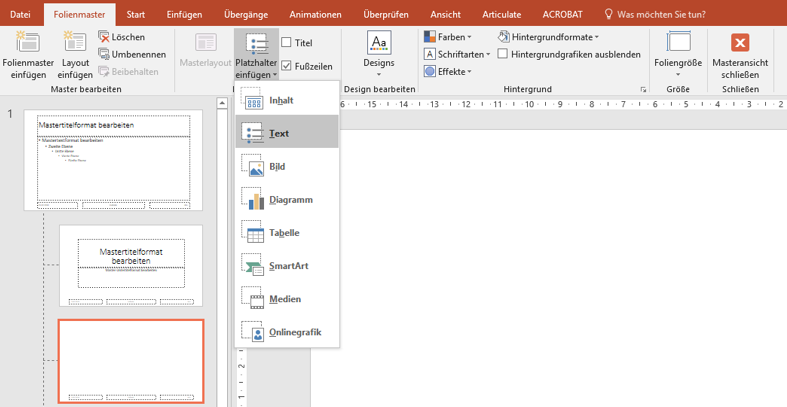
Um den Platzhalter für die Überschrift zu optimieren, sollten Sie die Aufzählungszeichen und den untergeordneten Text entfernen, der mit dem Standardtextplatzhalter geliefert wird. Aber das ist einfach: Entweder Sie entfernen sie manuell oder, eleganter, Sie klicken auf das Textplatzhalterfeld und gehen zu Start > Absatz und klicken auf das Symbol für Aufzählungszeichen, um die Aufzählungsformatierung zu entfernen.
Da dies der Platzhalter für die Überschrift ist, benötigen Sie im Platzhalter nicht unbedingt fünf Textebenen. Markieren Sie den gesamten Text im Platzhalter und geben Sie „Hier Titel einfügen“ ein, um die Platzhalternachricht anzupassen.
Passen Sie schließlich die Formatierung an, indem Sie die Schriftart, die Farbe und die Größe für die Überschriftenschrift ändern. Wiederholen Sie die gleichen Schritte, um den Platzhalter für den Absatztext hinzuzufügen.
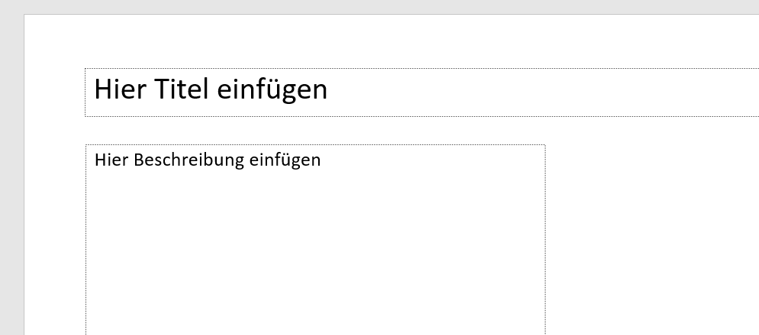
3. Schritt: Fügen Sie Bildplatzhalter ein
In unserem Beispiel soll der Bildplatzhalter auf die rechte Seite direkt auf einer Monitorgrafik platziert sein. Gehen Sie also zu Folienmaster > Platzhalter einfügen > Bild und ziehen Sie eine Rechteckauswahl auf die entsprechende Stelle über der Monitorgrafik. Machen Sie sich keine Sorgen wegen der perfekten Ausrichtung, Sie können die Größe des Platzhalters jederzeit ändern.
Bonustipp: Wenn Sie die Strg-Taste gedrückt halten und das Mausrad nach oben oder unten bewegen, können Sie das ausgewählte Objekt vergrößern und verkleinern (also rein- oder rauszoomen). Das hilft bei der Feinjustierung.
Sobald Sie die Größe des Bildplatzhalters geändert haben, klicken Sie auf Masteransicht schließen, um zur normalen Folienansicht zurückzukehren.
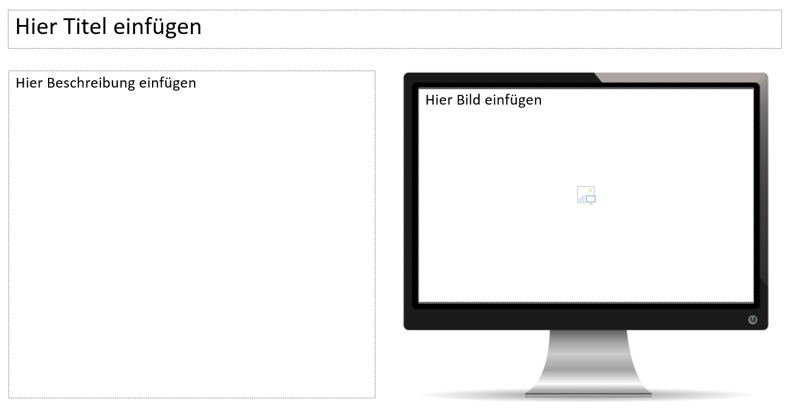
4. Schritt: Testen Sie Ihre neue Vorlage
Sie verfügen nun über eine benutzerdefinierte Folienvorlage, die Sie für andere Layouts duplizieren und ändern können. Um das Folienlayout auszuprobieren, klicken Sie mit der rechten Maustaste auf die Folie im Bereich Foliennavigation und wählen Sie Layout > Benutzerdefiniertes Layout (oder wie auch immer Sie Ihr neues Layout genannt haben) aus.
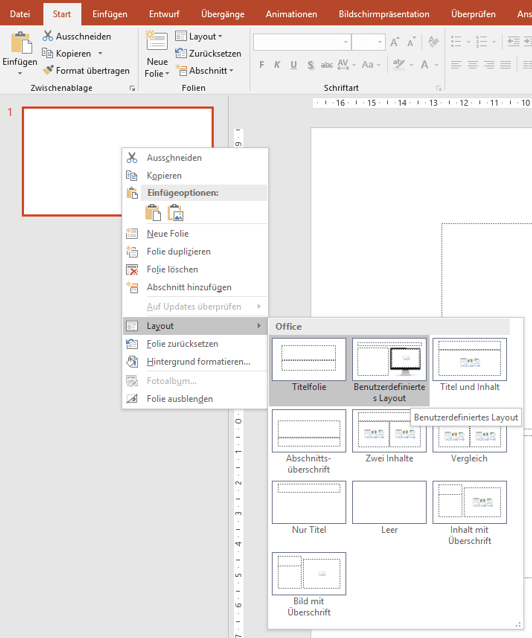
Geben Sie in den Platzhaltern für Text eine Überschrift und fügen Sie den Absatztext ein. Als Nächstes probieren Sie Ihren Bildplatzhalter aus, indem Sie auf das Bildsymbol klicken. Sie können Ihr Bild bearbeiten, indem Sie mit der rechten Maustaste auf das Bild klicken und im Menü „Zuschneiden“ auswählen.
Unabhängig davon, ob Sie benutzerdefinierte Vorlagen erstellen oder nur versuchen, Ihren SMEs (Subject Matter Experts = Fachexperten) oder Kunden dabei zu helfen, die Kursseiten einheitlich zu halten – die Platzhalter von PowerPoint sind dafür eine wunderbare Hilfe!
Um zukünftige Anleitungen nicht zu verpassen, abonnieren Sie doch unseren Blognewsletter.