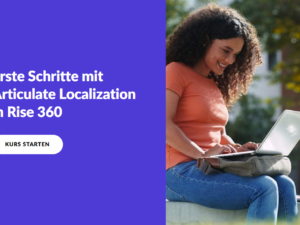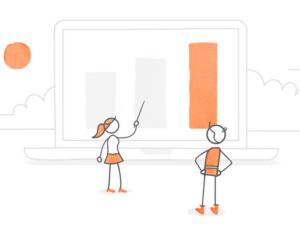Wenn Sie möchten, dass die Lernenden in Ihren Kursen richtig in die Materie eintauchen, erreichen Sie das am einfachsten mit Szenarien. Dort können die Kursteilnehmer das Gelernte in einer kontrollierten Umgebung anwenden und die Nuancen der neu erworbenen Fertigkeiten ausloten.
Grundsätzlich gibt es zwei Typen von Szenarien: lineare Szenarien und verzweigte Szenarien (auch Branching-Szenarien genannt). Lineare Szenarien eigenen sich, um einen vorgegebenen Ablauf einzuüben oder einfache Prozesse darzustellen. Wenn es in Ihrem Kurs aber darum geht, kritisch abzuwägen und Entscheidungen zu treffen, sind verzweigte Szenarien deutlich besser.
Früher war es meist sehr mühsam, Szenarien (insbesondere verzweigte) zu erstellen. Heute gibt es zum Glück den neuen Szenarioblock in Rise 360.
Mit dem Szenarioblock ist auch das folgende interaktive Branching-Szenario entstanden – und zwar in nur wenigen Minuten. In dem Szenario können Kellner verschiedene Upselling-Techniken erlernen und gleich ausprobieren.
Hier sehen Sie das Szenario in Aktion
Möchten Sie genauer wissen, wie das Szenario erstellt wurde? Kein Problem. Im Folgenden erklären wir Ihnen Schritt für Schritt, wie auch Sie das schaffen können. Sie werden sehen, wie einfach das ist.
Überblick
Ein verzweigtes Szenario erstellen Sie im Wesentlichen in nur vier Schritten:
- Der Lektion einen Szenarioblock hinzufügen.
- Dem Szenarioblock Szenen hinzufügen (mehr dazu weiter unten).
- Die Szenen mit Hintergrundbildern und Figuren aus der Content Library 360 ausgestalten.
- Text einfügen und Verzweigungen festlegen.
Jetzt noch mal zu jedem Schritt im Detail:
Der Lektion einen Szenarioblock hinzufügen
Der Szenarioblock gehört zu den interaktiven Blöcken in Rise 360. Sie finden ihn im Menü also unter „Interactive“:
- Klicken Sie in der Blocksymbolleiste auf All Blocks oder an der gewünschten Stelle auf das Symbol zum Einfügen eines neuen Blocks (+), das angezeigt wird, wenn Sie mit der Maus auf die Grenze zwischen zwei Blocks fahren.
- Klicken Sie im angezeigten Menü auf INTERACTIVE und dann auf Scenario.
Hier sehen Sie den Vorgang noch mal in Aktion:

Dem Szenarioblock Szenen hinzufügen
Ein Szenario besteht aus Szenen. Und diese Szenen sind es, in denen Sie Ihre Inhalte einfügen. Wenn Sie ein lineares Szenario erstellen möchten, reicht unter Umständen eine einzige Szene. Für ein verzweigtes Szenario benötigen Sie jedoch mehrere Szenen, damit Sie je nach den Entscheidungen des Lernenden unterschiedliche Inhalte anzeigen lassen können. In unserem Beispielprojekt haben wir drei Szenen eingebaut, eine für jede der drei Upselling-Techniken, die eingeübt werden sollen.
Eine Szene fügen Sie hinzu, indem Sie mit der Maus über den Szenarioblock fahren und auf die schwebende Schaltfläche Edit klicken. In diesem GIF sehen Sie den Vorgang in Aktion:

Szenen ausgestalten
Ihr Szenario hat so viele Szenen, wie Sie brauchen. Jetzt können Sie diese Szenen mit Hintergrundbildern und Figuren aus der Content Library 360 gestalten.
Klicken Sie dazu einfach auf Edit Background (Hintergrund bearbeiten) oder Edit Character (Figur bearbeiten). Sollten Sie wider Erwarten kein passendes Bild in der Content Library 360 finden, können Sie natürlich auch eigene Bilddateien hochladen und in Ihrem Szenario benutzen.
Hier sind noch zwei GIFs zur Veranschaulichung dieses Schrittes:


Texte einfügen und Verzweigungen festlegen
Die Szenen sind mit Hintergründen und Figuren ausgestaltet. Jetzt geht es daran, die Texte einzufügen und die Verzweigungen innerhalb der Szenen festzulegen.
1. Klicken Sie zunächst links unten auf Add Content. Im Klappmenü rechts oben können Sie dann für die Art des eingefügten Inhalts Dialogue oder Text festlegen. In beiden Fällen können Sie für die Lernenden unterschiedliche Wege durch das Szenario entwerfen. In unserem Beispiel haben wir beide Arten benutzt: Dialoge für die simulierten Unterhaltungen und Text-Inhalte für die Rückmeldungen, die die Lernenden auf ihre Entscheidungen erhalten.
Im folgenden GIF sehen Sie den Vorgang anhand eines Dialogs:

2. Jetzt können Sie die gewünschten Texte und Dialoge eingeben oder aus einer anderen Quelle einfügen. Ebenso Texte für Antwortmöglichkeiten und Feedback-Texte.

3. Wenn die Inhalte stehen, müssen die Verzweigungen festgelegt werden. Klicken Sie dazu auf Go to unter dem jeweiligen Inhalt. Im daraufhin angezeigten Klappmenü können Sie die Szene bzw. den Inhalt wählen, der den Lernenden als nächstes angezeigt werden soll.
 Standardmäßig wird einfach der nächste Inhalt der Szene angezeigt. Sie können diese Reihenfolge aber auch ändern, indem Sie einfach eine andere Stelle innerhalb dieser oder einer anderen Szene wählen. Mit diesem einfachen Werkzeug können Sie ganz verschiedene Strukturen erzeugen. Z. B. können Sie die Lernenden in Schleifen durch dieselbe Szene führen, bis sie die richtige(n) Antwort(en)/Entscheidung(en) gewählt haben. Oder Sie führen die Lernenden Schritt für Schritt bis zum Ende durchs Szenario.
Standardmäßig wird einfach der nächste Inhalt der Szene angezeigt. Sie können diese Reihenfolge aber auch ändern, indem Sie einfach eine andere Stelle innerhalb dieser oder einer anderen Szene wählen. Mit diesem einfachen Werkzeug können Sie ganz verschiedene Strukturen erzeugen. Z. B. können Sie die Lernenden in Schleifen durch dieselbe Szene führen, bis sie die richtige(n) Antwort(en)/Entscheidung(en) gewählt haben. Oder Sie führen die Lernenden Schritt für Schritt bis zum Ende durchs Szenario.
Profitipp: Es ist immer eine gute Idee, das Szenario nach der Fertigstellung noch einmal von Anfang bis Ende durchzugehen, um sich zu vergewissern, dass sämtliche Verzweigungen zur gewünschten Stelle des Szenarios führen. Klicken Sie dazu rechts oben auf PREVIEW und dann auf Preview from Beginning (siehe GIF unten):

Wenn Sie schließlich zufrieden sind mit Ihrem Szenario, können Sie es als Blockvorlage speichern. Diese Vorlage können Sie dann später im selben Kurs oder in einem anderen Kurs in der Zukunft wiederverwenden und eine Menge Zeit sparen.
Es gibt wohl kaum eine Art, ein verzweigtes Szenario schneller und einfacher zu erstellen als mit dem Szenarioblock in Rise 360.
Weitere Details zum Szenarioblock finden Sie auch in diesem englischsprachigen Videotutorial.
Weitere Szenarioblöcke können Sie im vollständigen Rise-360-Kurs 3 Upselling-Techniken, die funktionieren in Aktion sehen.
Und wenn Sie einen Moment Zeit haben, melden Sie sich doch bei Rise an, erstellen Sie einen Beispielkurs und machen Sie sich mit dem Szenarioblock vertraut, bevor Sie ihn für einen tatsächlichen Kurs benötigen.
Wenn Ihnen dieser Beitrag gefallen hat, abonnieren Sie doch unseren Blognewsletter.