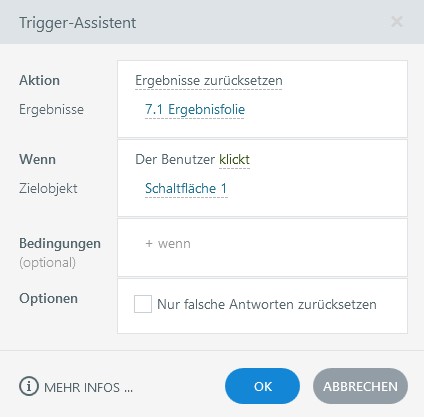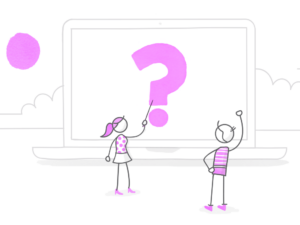Die Situation kennen Sie bestimmt: Sie sitzen am Abschlusstest einer Compliance-Schulung, bei der die Bestehensgrenze bei 100 % liegt, und bei der letzten der 30 Fragen verklicken Sie sich.
Jetzt müssen Sie von vorne anfangen und alle 30 Fragen noch einmal beantworten. Mit Storyline 360 zum Glück nicht, in diesem Autorentool lässt sich auf der Ergebnisfolie des Tests eine Schaltfläche einbauen, über die die Kursteilnehmer nur die falsch beantworteten Fragen noch einmal gestellt bekommen. Diese simple Funktion senkt nicht nur den Frustfaktor, sondern spart auch ungemein Zeit und sorgt so für eine insgesamt angenehmere Lernerfahrung.
Aber wie funktioniert das genau? Das wollen wir Ihnen in diesem Artikel kurz zeigen. Es ist zum Glück überhaupt nicht schwer.
Quiz erstellen
Zunächst erstellen Sie ein Quiz mithilfe von Fragenfolien in Storyline 360. Es gibt mehr als ein Dutzend verschiedener Arten von Fragentypen, Wahr-Falsch-Fragen, Multiple Choice, Hotspot-Fragen etc. Variieren Sie den Fragentyp ruhig innerhalb desselben Quiz, um es abwechslungsreicher zu gestalten.
Sie sind unsicher, welche Fragentypen Sie in Ihrem Fall am besten verwenden? Dazu haben wir einen hilfreichen Artikel direkt auf diesem Blog: Wie Sie den richtigen Fragentyp für Ihre Lerntests auswählen.
Ergebnisfolie einfügen
Als nächstes fügen Sie am Ende des Quiz eine Ergebnisfolie ein. Im Eigenschaftsfenster der Ergebnisfolie können Sie einstellen, welche Fragen in den Ergebnissen berücksichtigt werden sollen und wo die Bestehensgrenze für das Quiz liegen soll („Erforderliche Punktzahl“). Wie Sie eine Ergebnisfolie in Storyline 360 hinzufügen und bearbeiten erfahren Sie in unserem (englischsprachigen) Tutorial.
Erneut-versuchen-Schaltfläche einfügen
Dann fügen Sie auf der Ergebnisfolie eine Erneut-versuchen-Schaltfläche ein, auf die die Teilnehmer klicken können, wenn Sie die erforderliche Punktzahl nicht erreicht haben. In den Ergebniswerkzeugen finden Sie unter „Design“ eine Option, über die Sie diese Schaltfläche einfügen können.
Klicken Sie an eine beliebige Stelle der Ergebnisfolie, um die Schaltfläche dort einzufügen. Bearbeiten Sie die Farben und Schriftarten der Schaltfläche nach Belieben, damit sie zur Gesamtoptik des Kurses passen.
Trigger bearbeiten
Zum Schluss müssen Sie dann nur noch den Trigger bearbeiten, der nach dem Einfügen der Schaltfläche automatisch in der Triggerleiste hinzugefügt wurde. Markieren Sie dort die Option „Nur falsche Antworten zurücksetzen“.
Und das war’s schon! Mit diesen wenigen Schritten sorgen Sie dafür, dass Kursteilnehmer, die beim ersten Versuch nicht bestanden haben, eine einfache Möglichkeit erhalten, die Fragen, die sie falsch beantwortet haben, erneut zu versuchen – und zwar nur diese Fragen. Das sorgt mit Sicherheit bei allen Beteiligten für eine rundere und effizientere Lernerfahrung.
Wenn Ihnen dieser Beitrag gefallen hat, abonnieren Sie doch unseren wöchentlichen Blognewsletter.