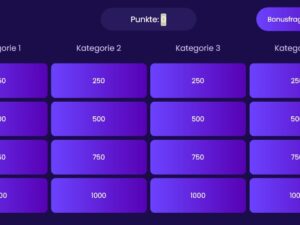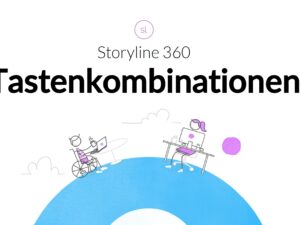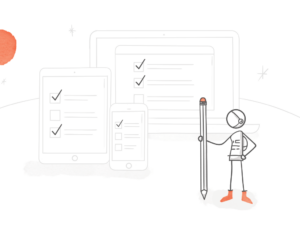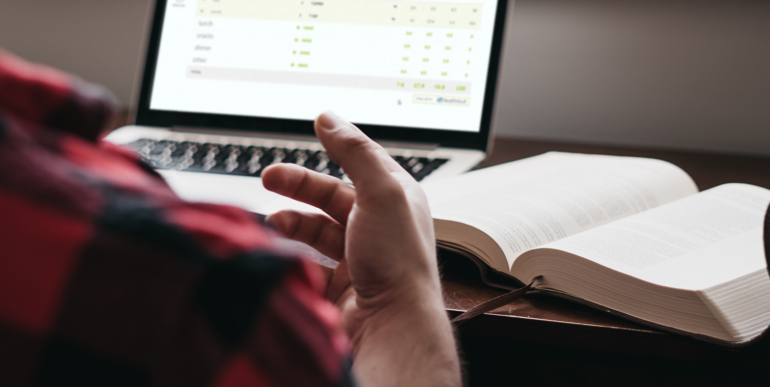
Softwareschulungen machen einen Großteil der E-Learning-Landschaft aus. Da ist es wenig verwunderlich, dass Articulate 360 nicht bloß ein oder zwei, sondern gleich drei Apps umfasst, mit denen das Bildschirmgeschehen aufgezeichnet werden kann. Jede dieser Apps hat ihre eigenen Funktionen und ihren eigenen Einsatzzweck.
Wenn Sie sich jetzt fragen, welche App Sie in Ihrem Projekt am besten nutzen, dann lesen Sie weiter. In diesem Artikel stellen wir kurz dar, wie sich Screencasts in Peek 360, Replay 360 und Storyline 360 unterscheiden und in welchen Situationen diese Apps jeweils am besten eingesetzt werden.
Peek 360
Peek 360 ist eine schlanke App, die auf Mac und PC läuft und über die Menüleiste oder Taskleiste gesteuert wird. Sie kann also jederzeit mit einem einfachen Klick gestartet werden. Jede fertige Aufzeichnung wird automatisch nach Review 360 hochgeladen, wo ein Link erzeugt wird, den Sie an Andere verschicken können. Von dort können Sie die Aufzeichnung auch als MP4-Datei herunterladen und z. B. in einem Rise-360- oder Storyline-360-Kurs einfügen oder in eine Lernplattform exportieren, um sie dort als eigenständiges Medium einzusetzen.
Da Peek 360 keine Bearbeitungsfunktionen bietet, eignet es sich am besten für kurze Screencasts, die Sie mal eben schnell an Ihr Team weiterleiten oder in ihrer Rohform in einen Kurs einbauen möchten.
Mehr dazu, wie Sie mit Peek 360 Screencasts erstellen und einsetzen, erfahren Sie in unseren Tutorials und im Benutzerhandbuch (auf Englisch).
Replay 360
Wenn Sie einen längeren Screencast erstellen wollen, der vielleicht noch in irgendeiner Form bearbeitet werden soll, ist Replay 360 die bessere Wahl. In diesem Windows-kompatiblen Programm stehen Ihnen grundlegende Bearbeitungsfunktionen zur Verfügung, und Sie können Bildschirm und Webcam gleichzeitig aufzeichnen und damit einen coolen Bild-in-Bild-Effekt erzielen. Außerdem können Sie Bilder, andere Videos und Bauchbinden einfügen. Mit all diesen Funktionen lassen sich professionelle Tutorialvideos erstellen, die Sie isoliert einsetzen oder in einen Rise-360- oder Storyline-360-Kurs einfügen können.
Mehr dazu, wie Sie mit Replay 360 Screencasts erstellen und einsetzen, erfahren Sie in unseren Tutorials und im Benutzerhandbuch (auf Englisch).
Storyline 360
Auch mit Storyline 360 können Sie das Bildschirmgeschehen aufzeichnen, im Gegensatz zu Peek 360 und Replay 360 ist das aber nicht der Hauptzweck des Programms. Storyline 360 ist ein ausgewachsenes E-Learning-Autorentool, mit dem Sie nicht nur Screencasts und Software-Simulationen erstellen, sondern auch selbst gebaute Interaktionselemente, Wissenstest und Vieles mehr einbauen können.
Dieser Funktionsumfang macht Storyline 360 zum Tool der Wahl, wenn Sie interaktive Softwareschulungen erstellen möchten. Mit dem Programm können Sie z. B. auch Texte, Grafiken oder Highlights als Overlays einbauen. In Storyline 360 stehen Ihnen auch Bearbeitungsfunktionen für das Video selbst zur Verfügung. So können Sie z. B. Untertitel einfügen, sei es nur für den Screencast oder für den gesamten Kurs – ein wichtiger Baustein, wenn Ihnen Barrierefreiheit wichtig ist. Und schließlich können Sie den Screencast als Videodatei oder Web-Element speichern oder es in eine Lernplattform hochladen.
Mehr zu den Screencasting-Funktionen in Storyline 360 erfahren Sie in diesem Tutorial und natürlich im Benutzerhandbuch (auf Englisch).
Fazit
Peek 360, Replay 360 und Storyline 360 sind drei hervorragende Optionen für Bildschirmaufzeichnungen. Jede App hat ihren Zweck: Wenn Sie nur schnell einen kurzen Screencast aufzeichnen möchten, ist Peek 360 die beste Wahl, wenn Sie Bildschirm und Webcam gleichzeitig aufzeichnen möchten, nutzen Sie Replay 360, und wenn Sie interaktive Elemente, Overlays oder Untertitel einbauen möchten, ist Storyline 360 für Sie da.
In der folgenden Tabelle haben wir die verschiedenen Apps einander gegenübergestellt, damit Sie auf einen Blick sehen, welche für Ihren Einsatzzweck die richtige ist:
| Peek 360 | Replay 360 | Storyline 360 | |
| Läuft auf Macs | X | ||
| Läuft auf PCs | X | X | X |
| Bildschirm aufzeichnen | X | X | X |
| Mikro aufzeichnen | X | X | X |
| Webcam aufzeichnen | X | X* | |
| Aufnahme bearbeiten | X | X | |
| Interaktive Elemente einfügen | X | ||
| Untertitel hinzufügen | X | ||
| Als Video (.MP4) speichern | X | X | X |
| LMS-kompatibel | X** | X** | X |
| In Review 360 veröffentlichen | X | X | X |
*Webcam muss getrennt vom Bildschirm aufgezeichnet werden
**LMS-kompatibel über Review 360
Wenn Sie außer der passenden Screencast-App noch weitere Fragen zur Erstellung von Softwareschulungen haben, empfehlen wir Ihnen diesen Artikel: Softwaresimulationen und Systemschulungen optimal erstellen.
Sie möchten diese Tools einmal selbst testen, haben aber noch kein Articulate-360-Konto? Dann probieren Sie es doch mit einem kostenlosen 30-Tage-Probeabo für Articulate 360. Und behalten Sie unser Blog im Auge, z. B. über unseren wöchentlichen Blognewsletter.