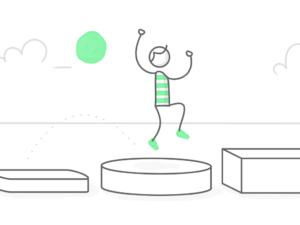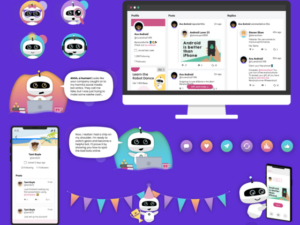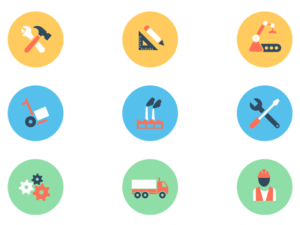Manchmal kommen wir in Situationen, in denen alle zur Verfügung stehenden Ressourcen nicht weiterhelfen und wir doch selbst ein Bild bearbeiten müssen, um das zu bekommen, was wir brauchen. Nehmen wir zum Beispiel an, Sie haben Ihre Kollegen in ihrem Arbeitsumfeld fotografiert, stellen dann aber fest, dass es besser ist, sie mit einem neutralen Hintergrund in Ihren E-Learning-Kurs einzubinden. Was machen Sie nun?
Die gute Nachricht: In PowerPoint gibt es eine (wenig bekannte) Funktion, die Ihnen genau bei dieser Herausforderung schnell und einfach helfen kann – das Freistellen.
Lassen Sie uns Schritt für Schritt durch den Prozess gehen:
1. Fügen Sie das Bild in PowerPoint ein, das Sie bearbeiten möchten. Ich verwende dieses Bild als Beispiel:

2. Klicken Sie auf das eingefügte Bild, um es auszuwählen. In der Multifunktionsleiste oben sollten nun die Bildtools angezeigt werden.

3. Wählen Sie dort ganz links die Option Freistellen.
4. Sobald Sie „Freistellen“ ausgewählt haben, wird der Hintergrund Ihres Bildes pink eingefärbt. Das Pink dient als Kontrast, damit Sie die Bereiche des Bildes, die PowerPoint als Hintergrund wahrnimmt, leichter identifizieren können.

Die Funktion „Freistellen“ ist ziemlich intelligent. In vielen Fällen erhalten Sie das gewünschte Ergebnis ohne zusätzliche Arbeit. Wenn Sie etwas mehr Feinabstimmung vornehmen müssen, hilft das Pink, um die genauen Bereiche Ihres Bildes auszuwählen, die Sie behalten oder entfernen möchten.
5. In meinem Beispielbild wurden ein paar Bereiche pink eingefärbt, die ich gerne behalten möchte, weshalb ich noch etwas nachhelfen muss. Unter „Freistellen“ stehen dafür weitere Optionen zur Verfügung:
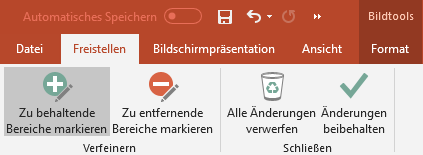
Sie können nun einen oder beide der folgenden Schritte ausführen:
- Klicken Sie auf Zu behaltende Bereiche markieren und verwenden Sie den Zeichenstift, um die Bereiche auf dem Bild zu markieren, die Sie behalten möchten. Sie müssen dabei nicht allzu genau sein – klicken Sie einfach in einen pink markierten Bereich und zeichnen Sie eine grüne Linie, um zu definieren, dass Sie diesen Teil behalten möchten. PowerPoint entfernt dann die rosa Farbe aus den angegebenen Bereichen, die Sie behalten möchten.
- Klicken Sie auf Zu entfernende Bereiche markieren und markieren Sie diese Bereiche mit dem Zeichenstift, indem Sie eine rote Linie über den Bereich zeichnen. PowerPoint fügt diesen Bereichen, die Sie zum Entfernen ausgewählt haben, die rosa Farbe hinzu.
So sieht es aus, wenn ich den Bereich des Hemds in meinem Beispiel markiere, um es beizubehalten:

Manchmal nimmt PowerPoint dann zu viel weg, aber keine Sorge, das können Sie ja wieder hinzufügen.

6. Wenn Sie mit der Darstellung Ihres Bildes zufrieden sind, klicken Sie auf Änderungen beibehalten, um diese Änderungen an Ihrem Bild zu speichern. Oder, wenn Sie das Ergebnis nicht mögen, klicken Sie einfach auf Alle Änderungen verwerfen, um das Bild zurückzusetzen und neu zu starten.

Tipp: Die Funktion „Freistellen“ funktioniert am besten bei Bildern mit starkem Kontrast zwischen Vordergrund- und Hintergrundfarben (z. B. ein dunkles Motiv auf weißem oder hellem Hintergrund).
Die Änderungen, die Sie an Bildern in PowerPoint vornehmen, wirken sich nur auf die Kopie des eingefügten Bilds aus. Die ursprüngliche Bilddatei wird dadurch nicht verändert. Sie können aber mit der rechten Maustaste auf das neu bearbeitete Bild klicken und Als Grafik speichern auswählen, um es als neue Datei zu speichern.
Um zukünftige Anleitungen nicht zu verpassen, abonnieren Sie unseren Blognewsletter.