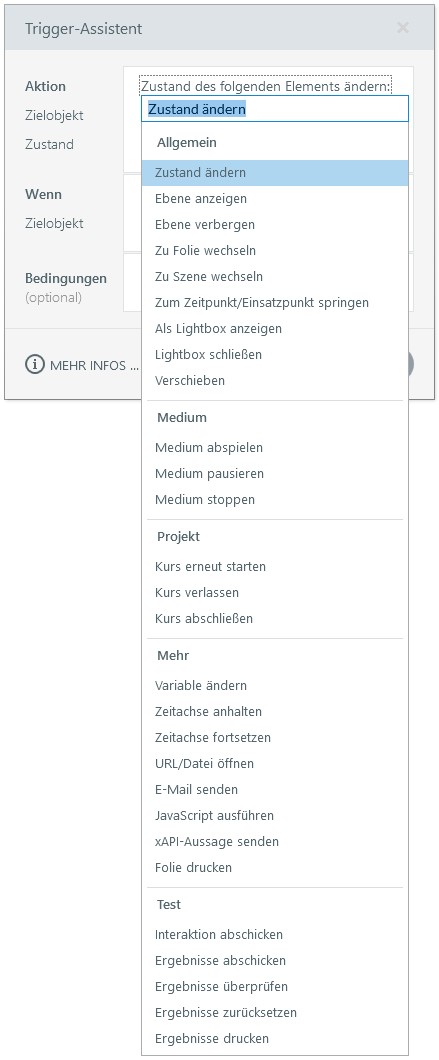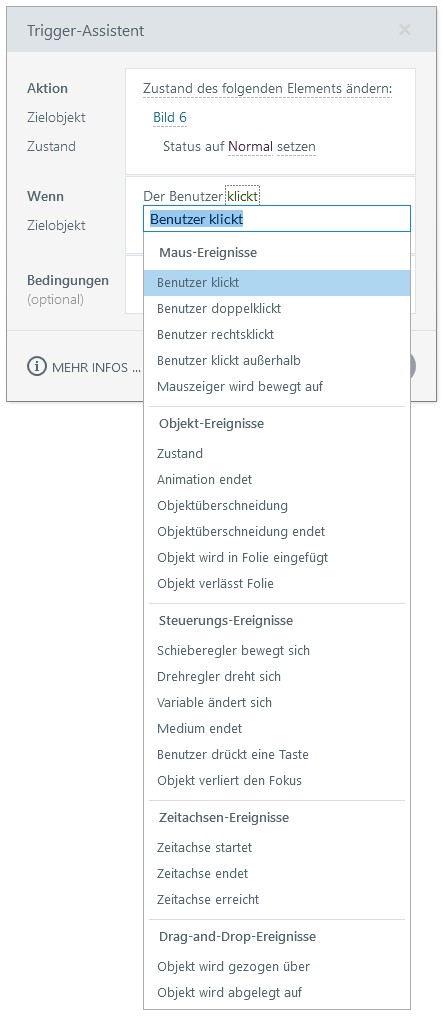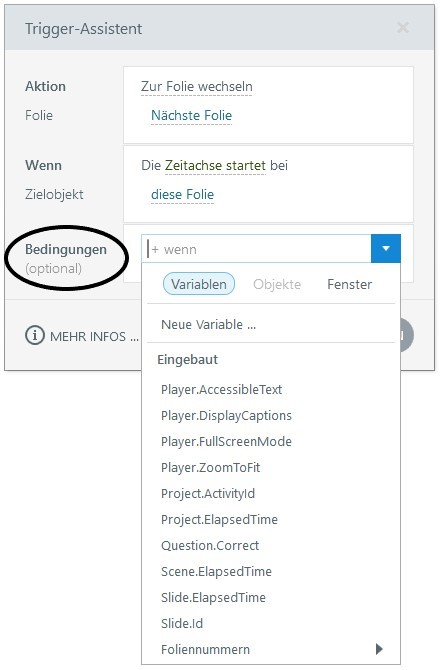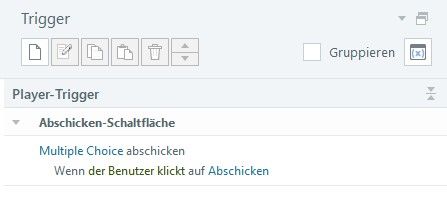Sie möchten Ihren E-Learning-Kurs gerne interaktiv gestalten? Vielleicht sollen die Teilnehmer auf Knopfdruck zu einer anderen Folie springen, Registerkarten wechseln, Medien abspielen oder Antworten zu Quizfragen abschicken können? Nichts leichter als das, denn zum Glück gibt es in Storyline 360 eine Möglichkeit, ganz ohne Programmierkenntnisse haargenau die Interaktionen zu bauen, die Sie brauchen: Diese Möglichkeit nennt sich Trigger.
Ein Trigger sagt dem Kurs gewissermaßen, zu welchem Zeitpunkt bestimmte Dinge passieren sollen. Was sie auch für Unerfahrene so einfach macht, ist, dass Trigger eigentlich auf den Antworten auf zwei ganz simple Fragen beruhen:
- Was soll passieren?
- Wann soll es passieren?
Sagen wir, Sie möchten eine Schaltfläche einbauen, über die die Teilnehmer jederzeit zum Hauptmenü des Kurses zurückkehren können. Um den passenden Trigger dafür zu finden, müssen Sie diese beiden Fragen beantworten :
- Welche Aktion soll ausgeführt werden: Das Hauptmenü wird angezeigt.
- Wann soll die Aktion ausgeführt werden: Wenn ein Teilnehmer auf eben diese Schaltfläche klickt.
Oder vielleicht soll ein Voiceover abgespielt werden, wenn eine bestimmte Folie angezeigt wird. In dem Fall lauten die Fragen/Antworten:
- Welche Aktion soll ausgeführt werden: Das Voiceover wird abgespielt.
- Wann soll die Aktion ausgeführt werden: Wenn die Zeitachse auf der Folie startet.
Mehr brauchen Sie nicht. Sobald Sie die beiden Antworten für Ihre Fragen haben, können Sie den entsprechenden Trigger in Storyline 360 erstellen!
Sehen wir uns jetzt konkret an, wie Sie einen Trigger in Ihren Kurs einbauen.
Einen neuen Trigger erstellen
Sie können auf zweierlei Weise anfangen: Entweder klicken Sie in der Registerkarte Einfügen auf Trigger oder Sie klicken in der Trigger-Seitenleiste auf das Symbol Neuen Trigger erstellen. In beiden Fällen wird der Trigger-Assistent geöffnet.
Auf der Startseite des Trigger-Assistenten werden Ihnen genau die beiden Fragen gestellt, die wir oben besprochen haben:
Frage 1: Aktion
In Storyline 360 stehen Ihnen 28 verschiedene Aktionen zur Verfügung. Da ist so ziemlich für jede Situation etwas dabei. Außerdem sind sie thematisch gruppiert und verständlich bezeichnet, sodass Sie den Trigger, den Sie benötigen, ruck zuck finden.
Wenn Sie die Aktion ausgewählt haben, die ausgeführt werden soll, werden weitere Klappmenüs angezeigt, in denen Sie noch detailliertere Einstellungen vornehmen können. Zum Beispiel:
- wenn Sie die Aktion Zu Folie wechseln wählen, wird ein Klappmenü angezeigt, in dem Sie festlegen können , zu welcher Folie gewechselt wird;
- wenn Sie Medium abspielen wählen, werden Ihnen im Klappmenü darunter die Mediendateien dieser Folie zur Auswahl angeboten.
Frage 2: Wann
Wenn Sie also festgelegt haben, was passieren soll, geht es daran, zu definieren, wann es passieren soll. Auch hier können Sie ganz einfach aus einem übersichtlichen Klappmenü wählen.
Und genau wie bei der ersten Frage nach der Aktion bekommen Sie auch hier, sobald Sie sich für einen Auslöser der Aktion entschieden haben, weitere Einstellungen in Klappmenüs angezeigt. Diese Klappmenüs helfen Ihnen dabei, nichts zu vergessen und alles einzustellen, was Sie brauchen, damit Ihr Trigger wie gewünscht funktioniert.
Wenn Sie z. B. Benutzer drückt eine Taste als Auslöser der Aktion wählen, wird ein Eingabefeld angezeigt, in dem Sie festlegen, welche Taste gedrückt werden muss, um die Aktion auszulösen. Oder wenn Sie als Auslöser Objekt wird abgelegt auf wählen, werden Sie aufgefordert, eines der Objekte auf der Folie zu wählen, auf dem das Ablegen eines anderen Objekts die Aktion auslöst.
Bedingungen
Unten im Trigger-Assistenten gibt es noch den optionalen Bereich Bedingungen.
Über Bedingungen können Sie ganz gezielt steuern, dass eine bestimmte Aktion ERST DANN ausgeführt wird, wenn eine bestimmte Bedingung bereits erfüllt wurde. Wenn Sie z. B. eine Folie mit erklärenden Informationen nur Teilnehmern anzeigen möchten, die die entsprechende Quizfrage falsch beantwortet haben, können Sie das ganz einfach über Bedingungen festlegen.
Bei den Bedingungen haben Sie noch mehr Freiheiten als bei den Aktionen und Auslösern! Auf unserem englischsprachigen Schwesterblog geben wir einen tieferen Einblick in die Trigger-Bedingungen.
Kann Storyline 360 mir automatisch Trigger erstellen?
Aber klar! Wir von Articulate möchten Ihnen möglichst viel Arbeit abnehmen. Deshalb haben einige Folien und Objekte standardmäßig eingebaute Trigger, z. B.:
Schaltflächen für Zurück und Weiter
Für die Schaltflächen, mit denen die Teilnehmer zur vorigen bzw. nächsten Folie springen, brauchen Sie nicht jedes Mal einen eigenen Trigger zu erstellen. Das übernehmen wir für Sie – automatisch!
Quiz-Folien
Statt einer Vor- oder Zurück-Schaltfläche haben Quiz-Folien automatisch eine Schaltfläche „Abschicken“ eingebaut. Mit dieser Schaltfläche ist standardmäßig ein Trigger verknüpft, der die Antwort automatisch abschickt, wenn ein Teilnehmer darauf klickt.
Quiz-Ergebnisfolien
Gerade bei den benoteten Ergebnisfolien nehmen ihnen Trigger eine Menge Arbeit ab. Sie vergleichen die erreichte Punktzahl automatisch mit der eingerichteten Bestehensgrenze und zeigen das entsprechende Feedback an (Bestanden oder Durchgefallen). Über die ebenfalls eingebaute Schaltfläche können Teilnehmer die Fragen und Antworten noch einmal durchgehen, um zu sehen, was richtig gewesen wäre, wenn Sie Fragen falsch beantwortet haben.
Natürlich können Sie sämtliche standardmäßig voreingestellten Trigger auch löschen oder nach Ihren Vorstellungen anpassen.
Fazit
Wie Sie sehen, können Sie Ihre Storyline-360-Kurse mit Triggern nicht nur unglaublich detailliert an Ihre Bedürfnisse anpassen, sie sind auch noch sehr leicht einzubauen und zu verwalten.
Weitere Beispiele, was Sie mit Triggern alles umsetzen können, finden Sie in unseren Blog-Artikeln:
- Alles Wissenswerte rund um Zustände in Storyline 360
- In Storyline-360 nur falsch beantwortete Quiz-Fragen erneut versuchen
- Interaktive Videos erstellen mit Storyline 360
- 10 kleine Updates für Storyline 360, die das Arbeiten mit Triggern noch komfortabler machen
Grundlagenartikel zum Thema Trigger finden Sie auf unserem englischsprachigen Schwesterblog:
- Storyline 360: Working with Triggers
- 4 Things You’ll Want to Know About the Triggers Panel in Storyline 360
Sie möchten das, was Sie hier gelesen haben, auch einmal ausprobieren, haben aber kein Articulate-360-Konto? Dann probieren Sie es doch mit unserem kostenlosen 30-Tage-Probeabo für Articulate 360. Und behalten Sie unser Blog im Auge. Hier veröffentlichen wir regelmäßig spannende Artikel rund um Articulate-Software und E-Learning allgemein.