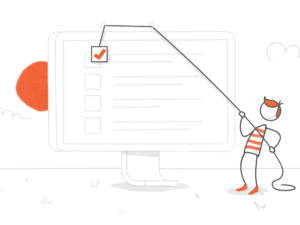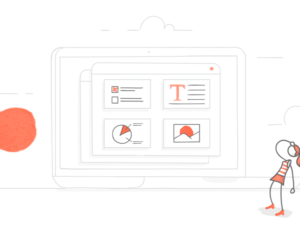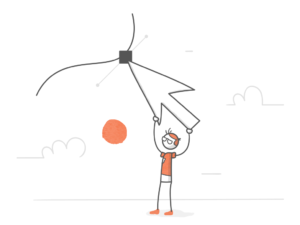Lorsque vous développez un module e-learning, les images que vous utilisez sont fondamentales. Les visuels de votre module aident à attirer et à intéresser vos apprenants. Les images véhiculent également des informations importantes que vos apprenants doivent retenir. Tout ceci pour que vous compreniez bien que les images de vos modules e-learning sont essentielles, et qu’être capable de les modifier pour répondre à vos besoins spécifiques vous ouvrira tout un monde de possibilités de conception.
L’avantage de développer des modules dans Articulate Presenter est que vous avez accès aux nombreuses fonctionnalités de retouche photo disponibles dans PowerPoint, ce qui signifie que vous pouvez éditer et modifier les visuels existants pour les personnaliser ou les rendre cohérents avec la conception de votre module.
Jetons un coup d’œil à quatre astuces très utiles pour éditer rapidement et facilement vos visuels dans PowerPoint.
Cliquez sur une image pour accéder à l’onglet Mise en forme
Pour ouvrir l’onglet Mise en forme sur le ruban en haut de l’application, cliquez simplement sur une image. À partir de là, vous avez accès à de nombreuses options d’édition : vous pouvez recadrer, ajouter une bordure, appliquer un style d’image ou un effet artistique, et bien plus encore. C’est incroyable à quel point vous pouvez modifier une image en appliquant un simple effet !
Faites un clic droit pour accéder au panneau Format de l’image
Vous pouvez également accéder à ces options en faisant un clic droit sur n’importe quelle image et en choisissant Format de l’image dans le menu qui s’affiche. Cela ouvrira le panneau Format de l’image, à partir duquel vous pourrez modifier votre image. C’est à vous de voir quelle méthode vous convient le mieux en fonction de votre flux de travail.
Utilisez l’option Modifier l’image pour gagner du temps
Voici un scénario classique : vous avez passé un certain temps à disposer une photo sur votre diapositive, et une fois cela fait, vous vous apercevez qu’il faut remplacer cette photo par une autre. Savez-vous que vous n’avez pas besoin de supprimer votre photo, d’en insérer une nouvelle et de la placer au bon endroit ? En réalité, il vous suffit d’utiliser la fonction Modifier l’image disponible dans l’onglet Mise en forme. Sélectionnez votre photo, cliquez sur Modifier l’image et sélectionnez votre nouvelle photo. PowerPoint placera la nouvelle photo exactement à la même position et avec la même taille que l’image précédente.
Appliquez un Effet artistique pour harmoniser vos images
Imaginons que vous ayez trouvé trois photos que vous souhaitez utiliser sur une diapositive de votre module, mais elles sont de styles et de niveaux de qualité différents. Le concepteur en vous sait que les images n’iront pas bien ensemble lorsqu’elles seront placées sur la même diapo. Pour résoudre rapidement ce problème, pensez à appliquer un effet sur vos images ! Regardez comme la simple application d’un filtre coloré permet d’unifier les trois images suivantes et de donner l’impression qu’elles font réellement partie du même ensemble :
Avec ces quatre conseils simples, vous pouvez facilement et rapidement améliorer vos visuels dans PowerPoint. Et de votre côté, avez-vous d’autres astuces pour éditer vos images directement dans PowerPoint ? Partagez-les avec la communauté en laissant un commentaire !
Et n’oubliez pas de nous suivre sur Twitter et de vous abonner au blog pour ne rater aucun conseil de pro sur tout ce qui touche au e-learning.