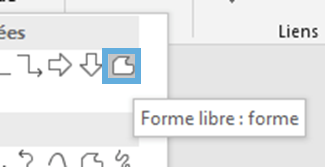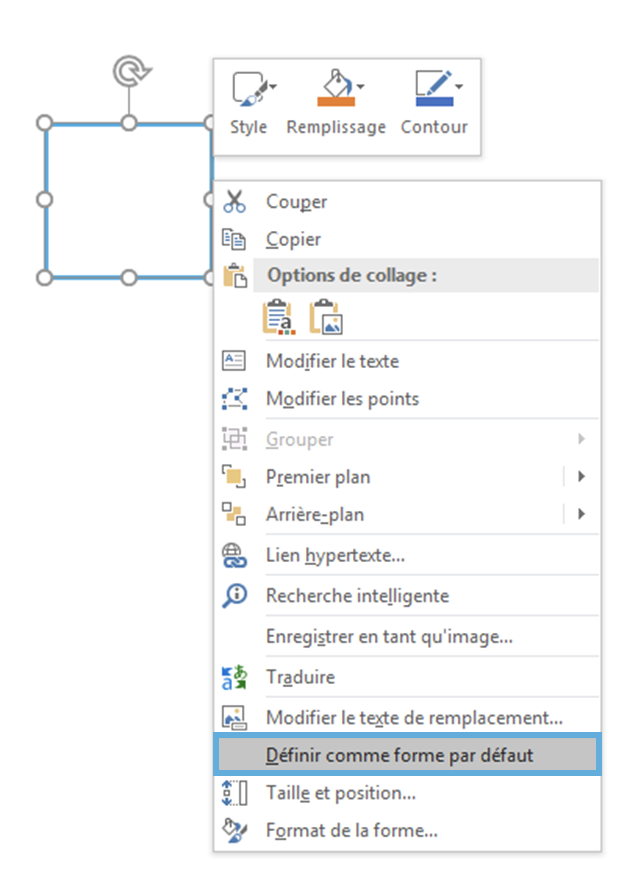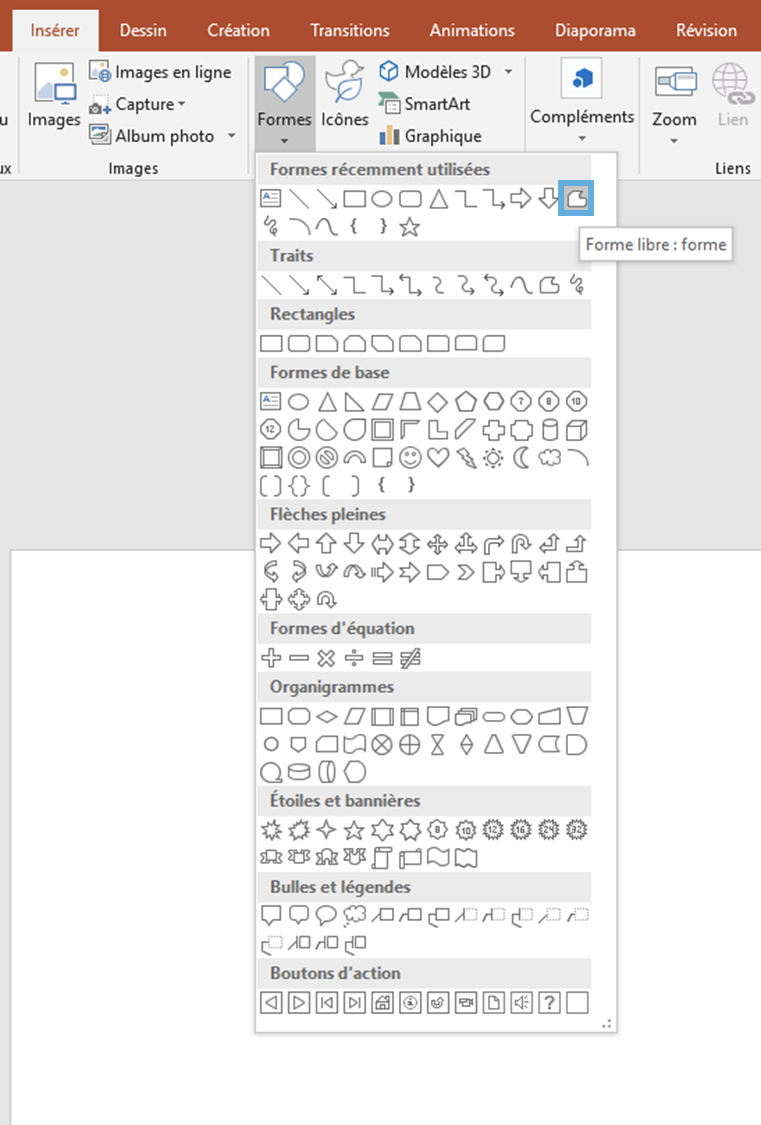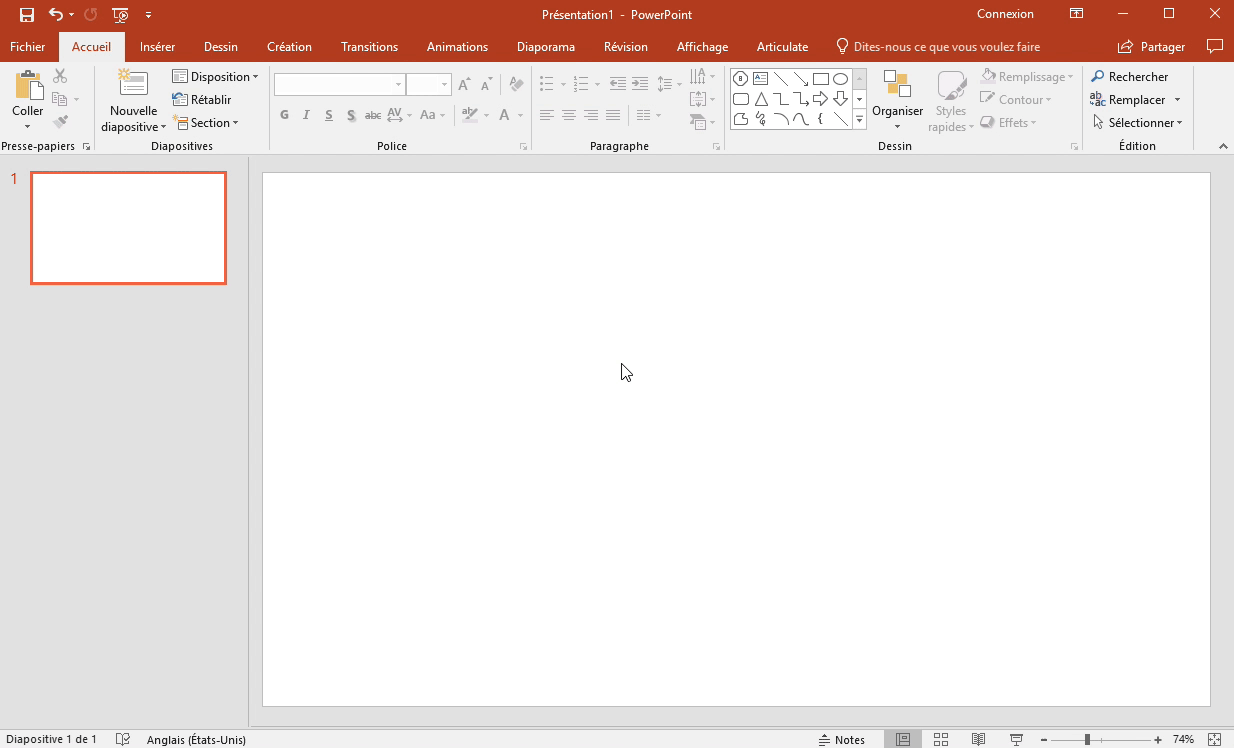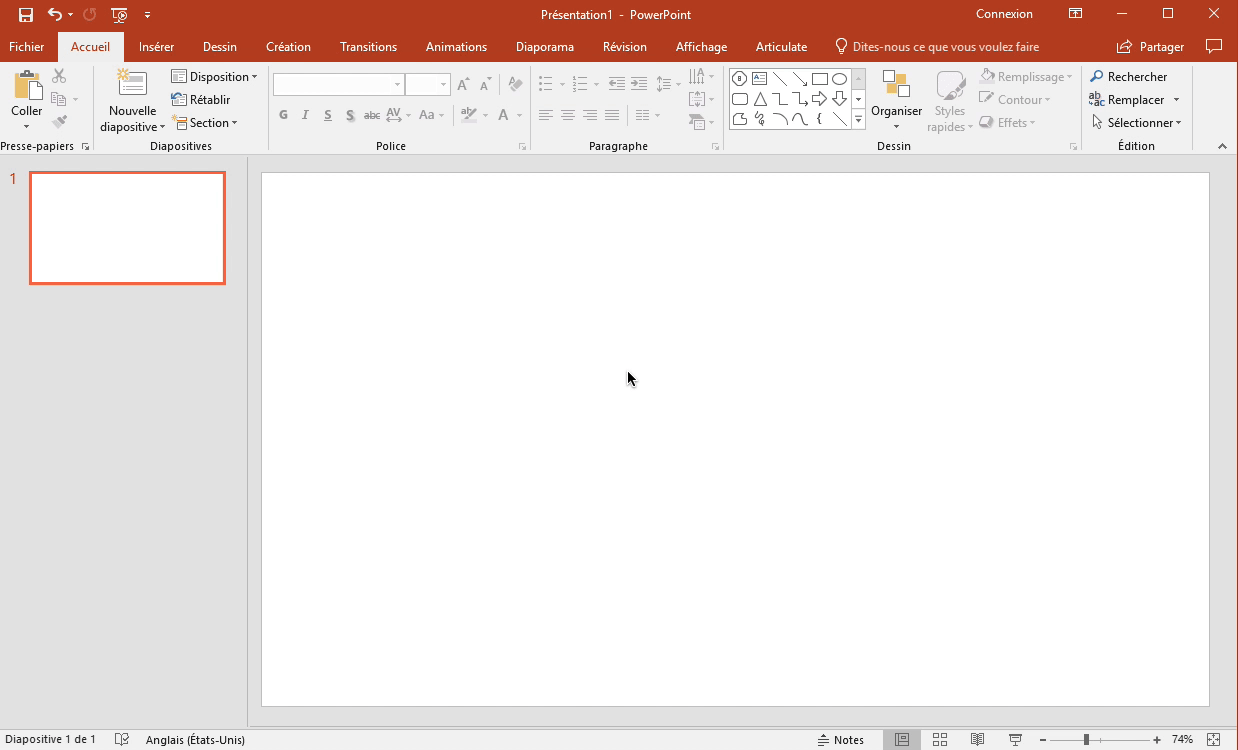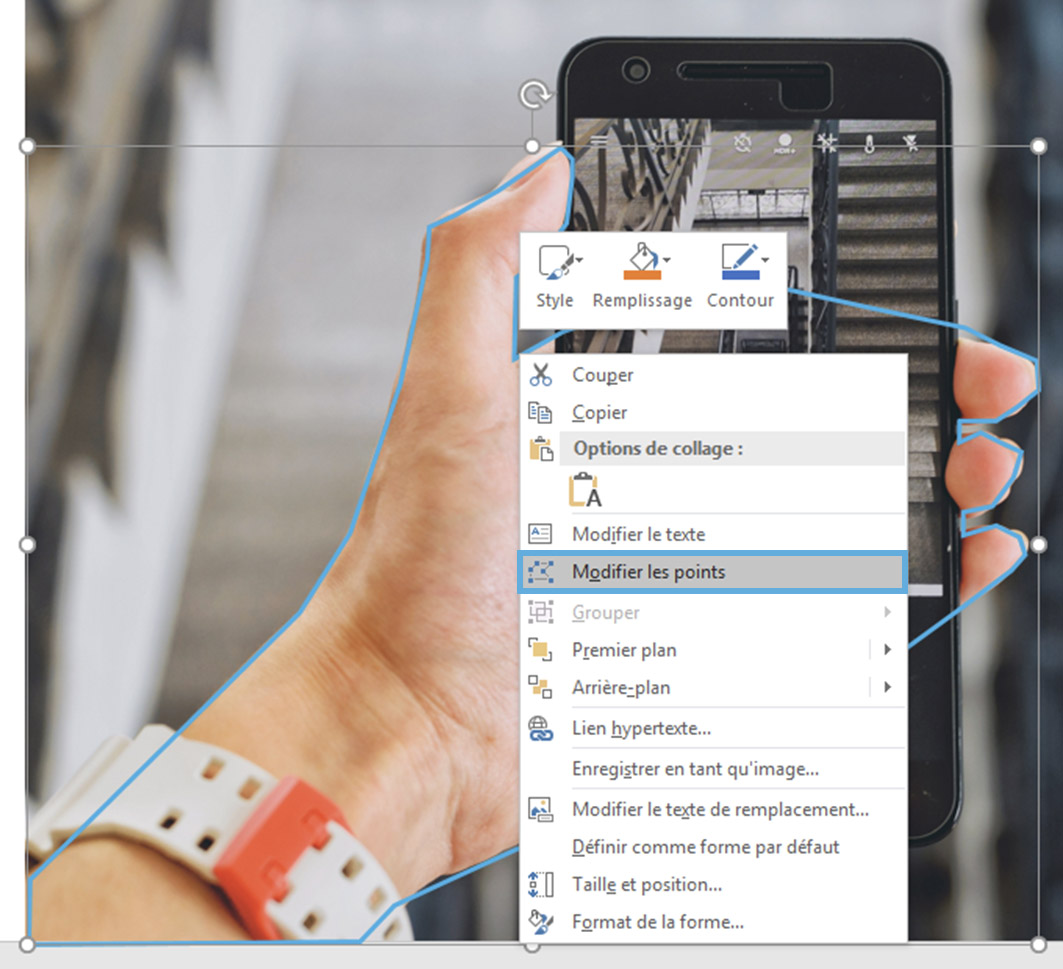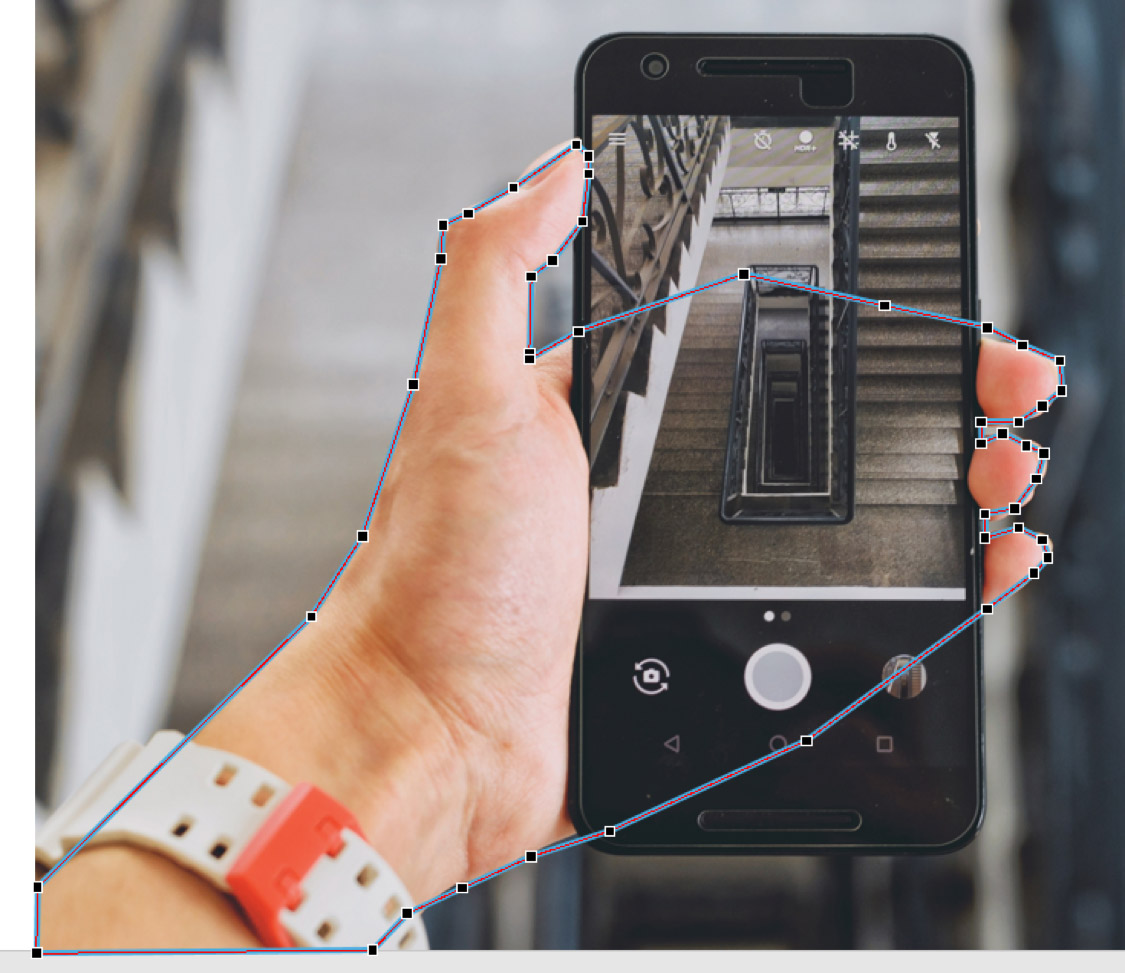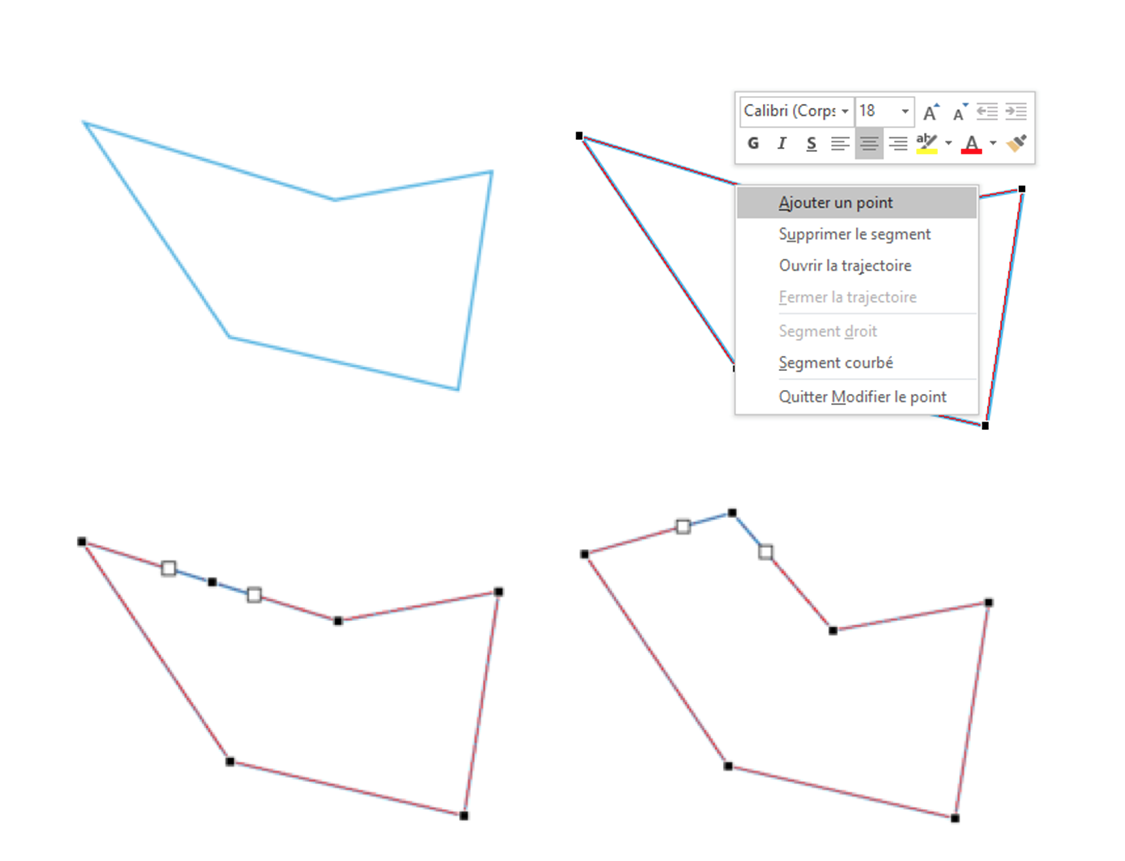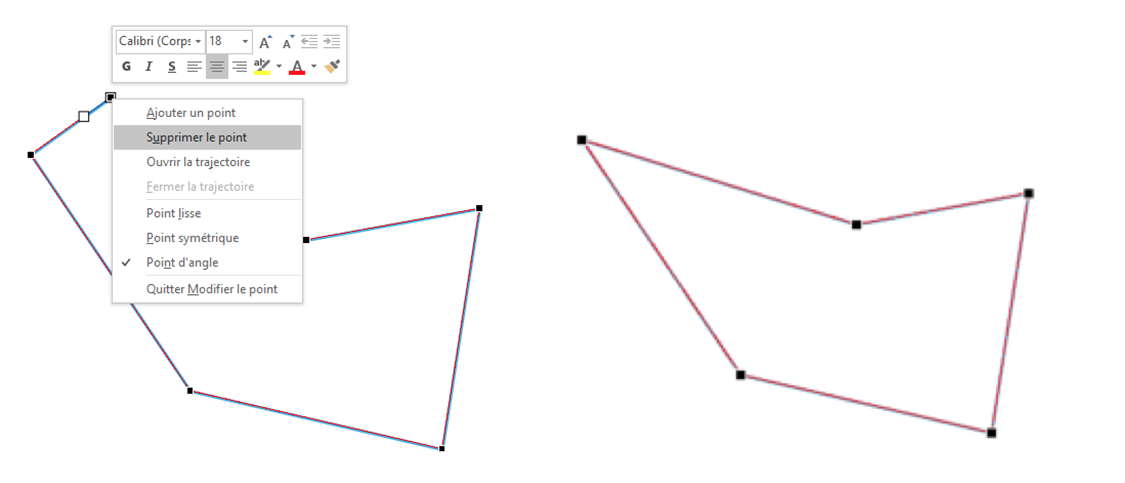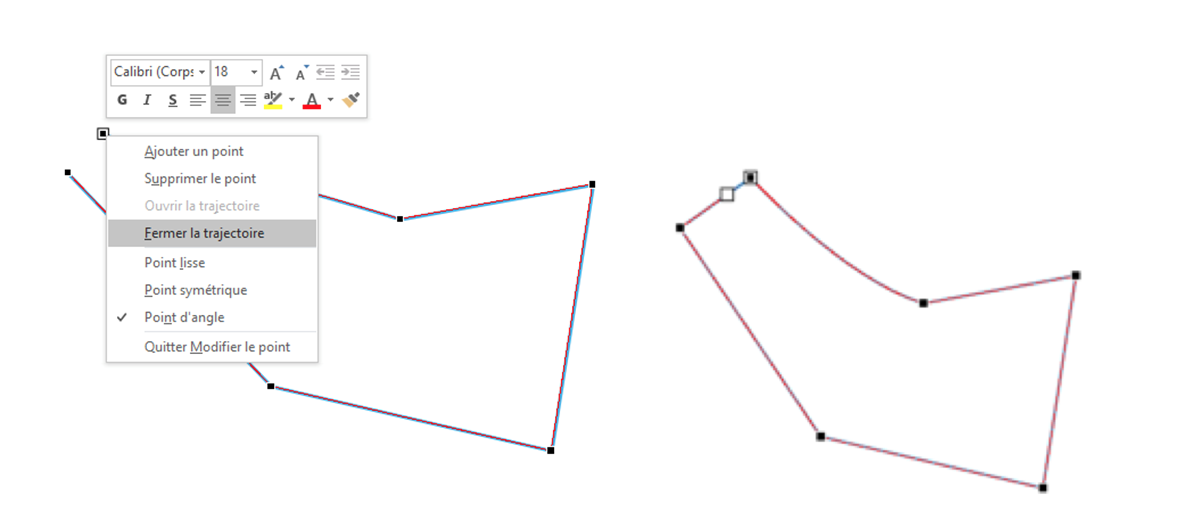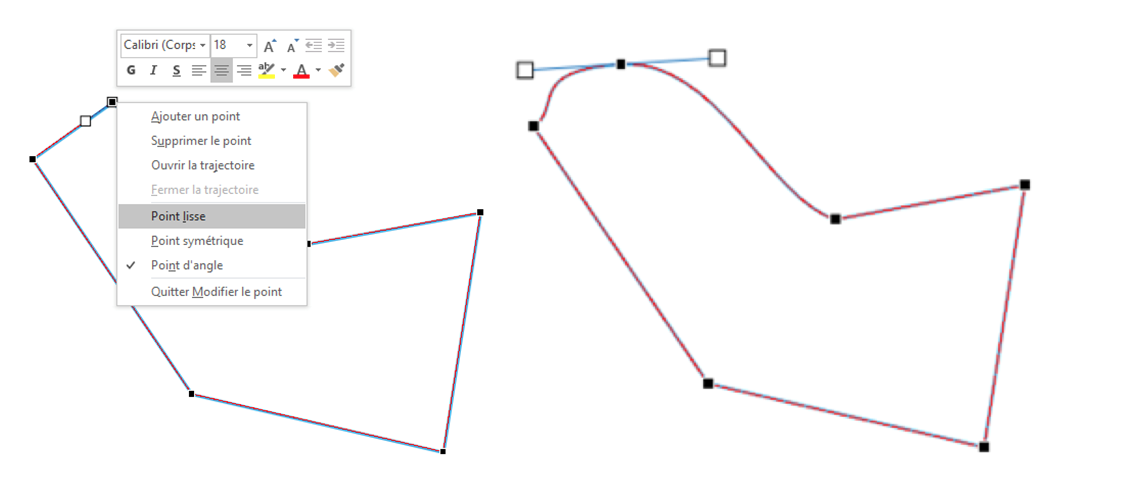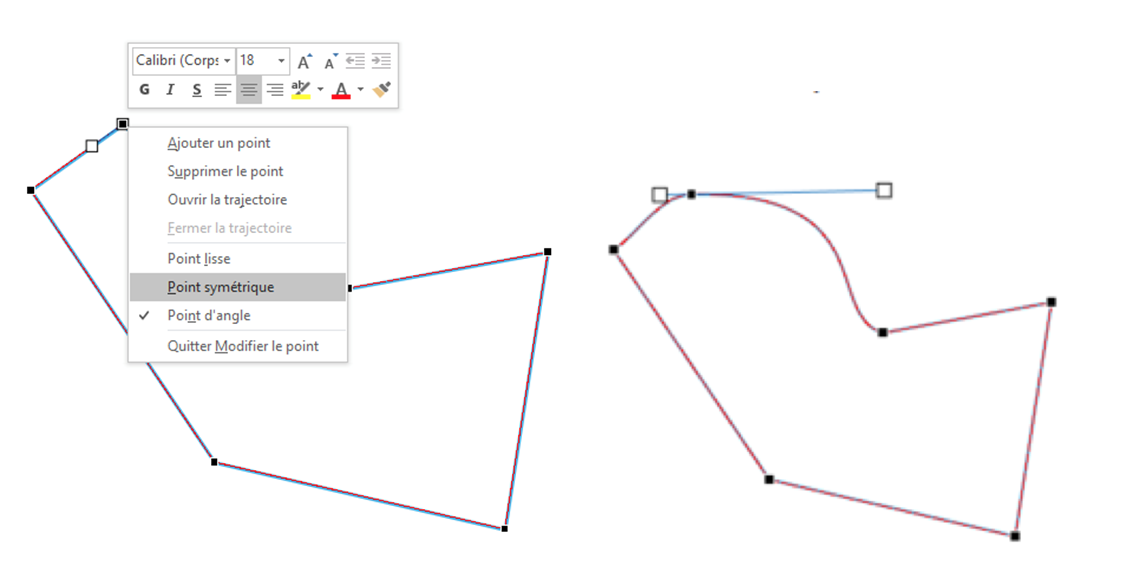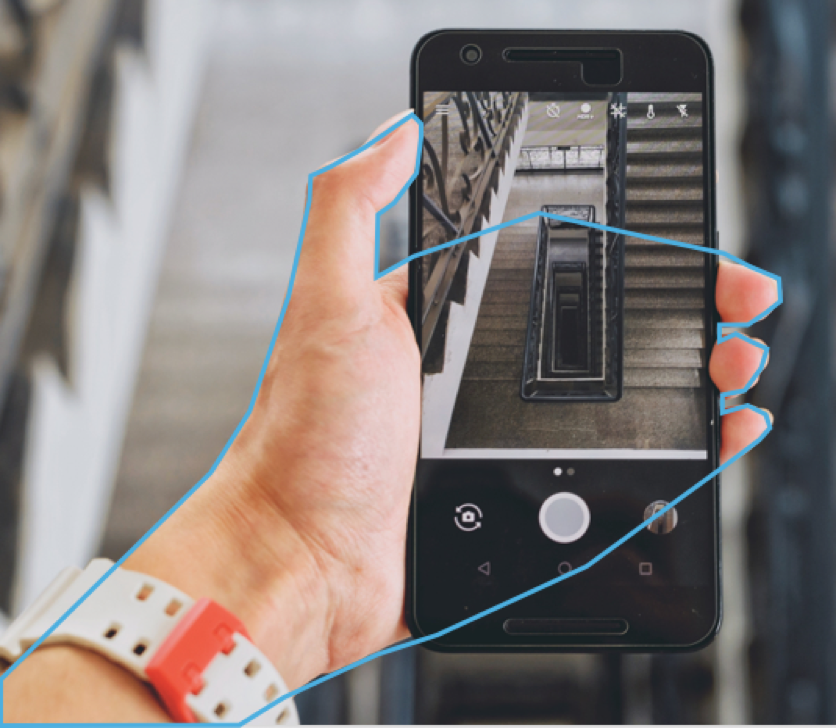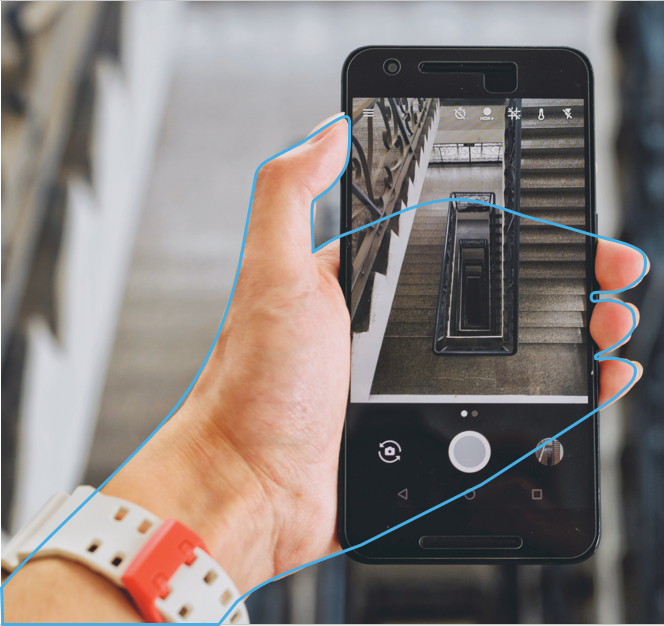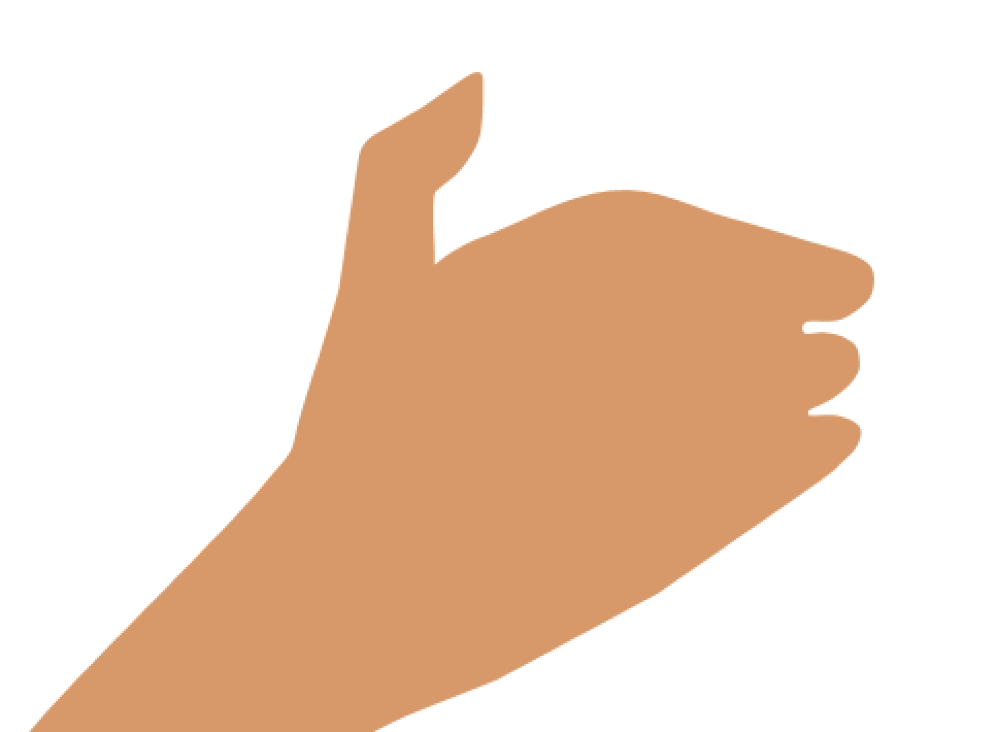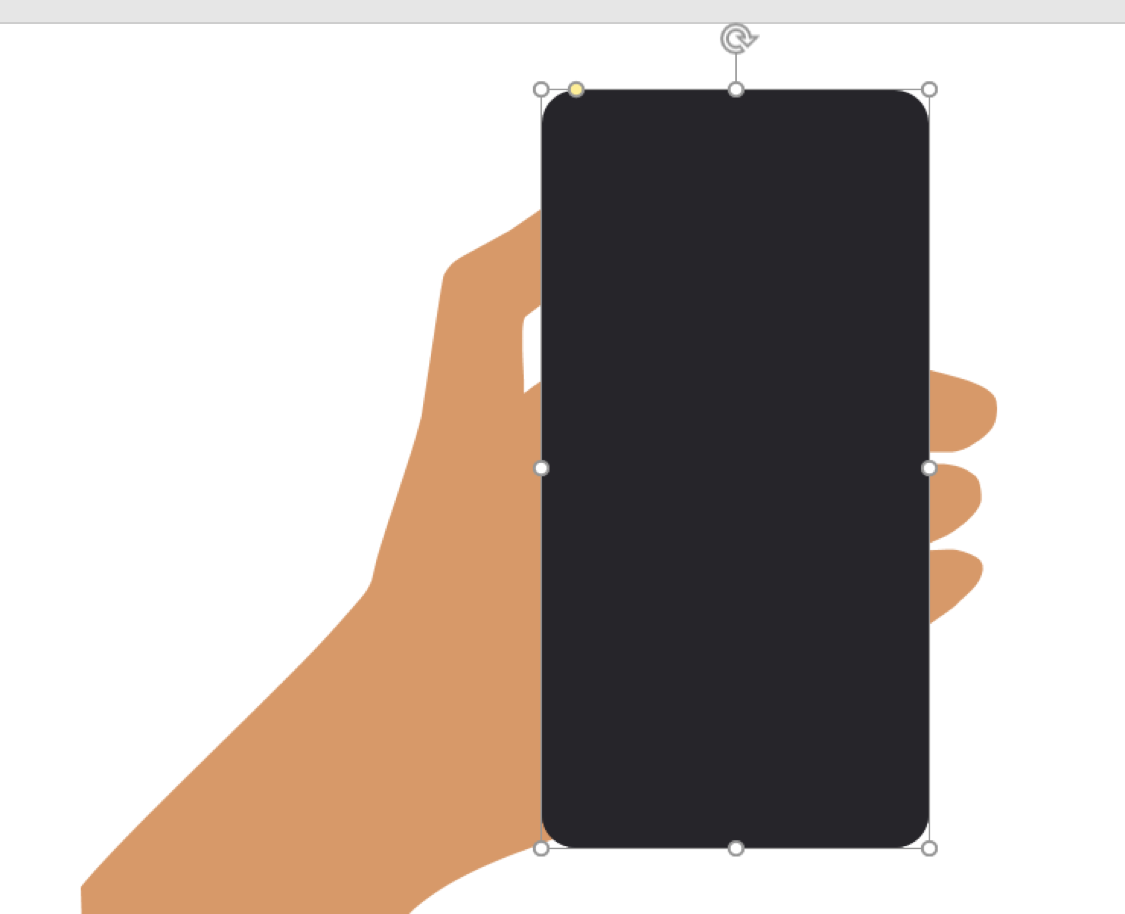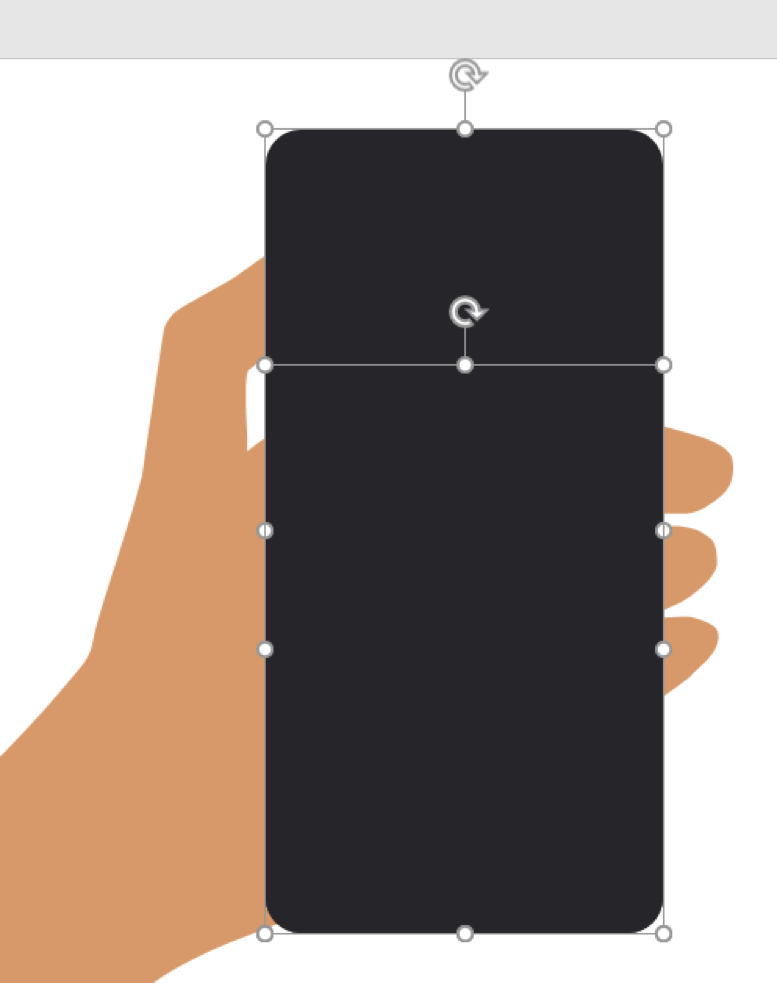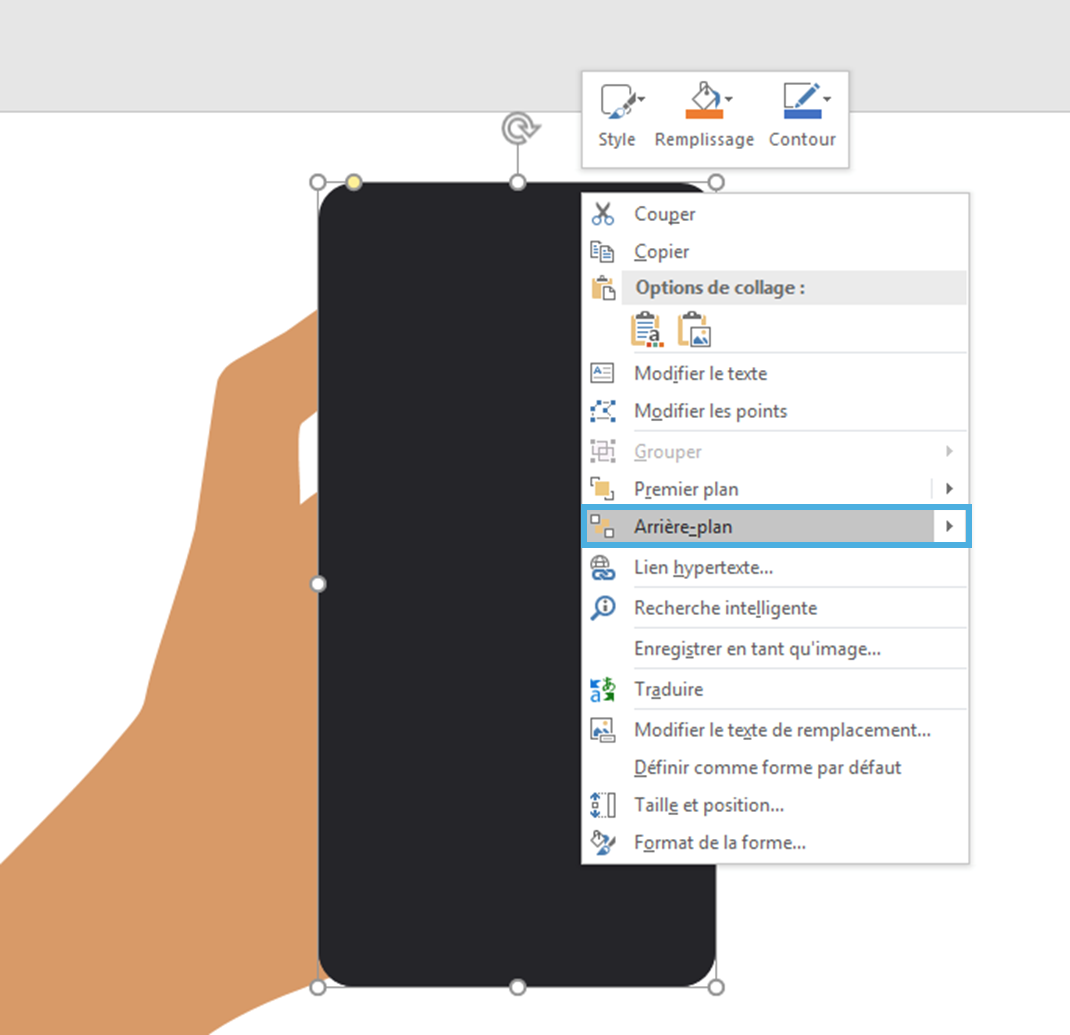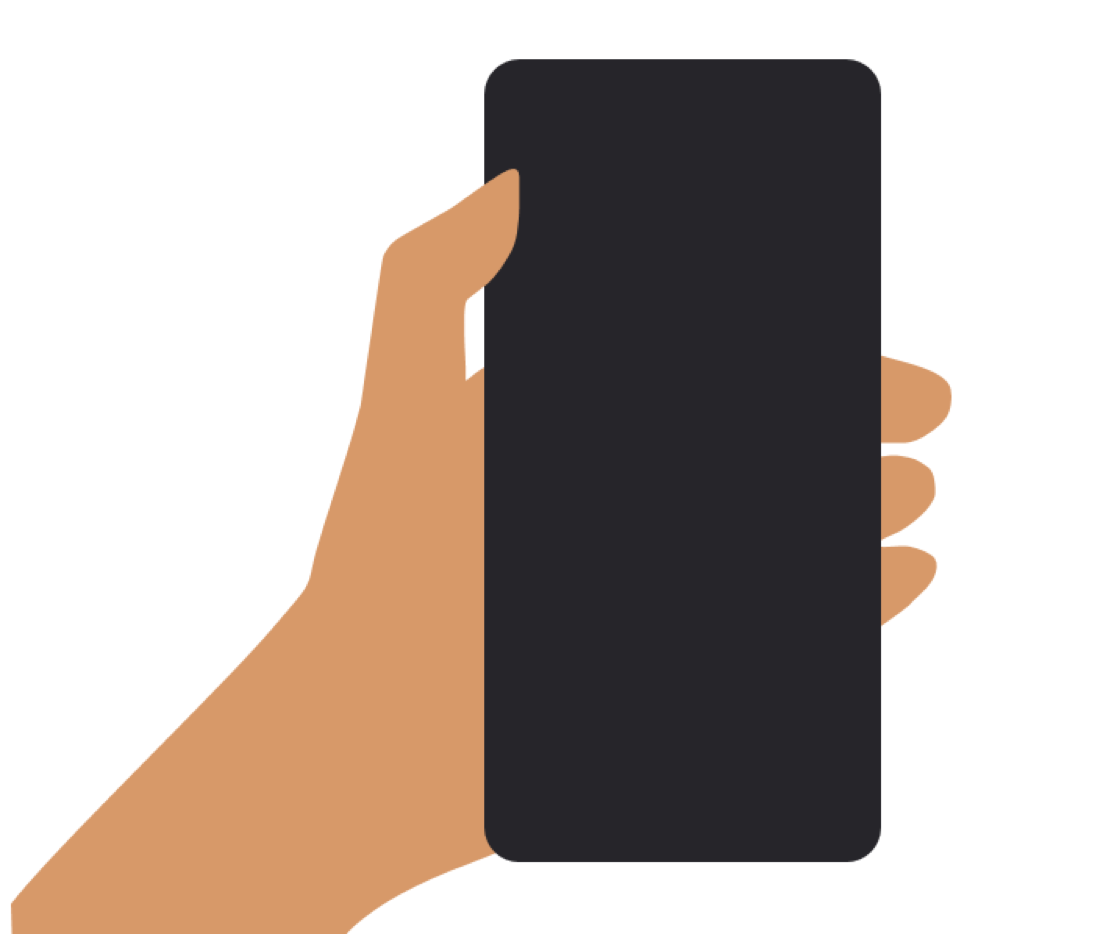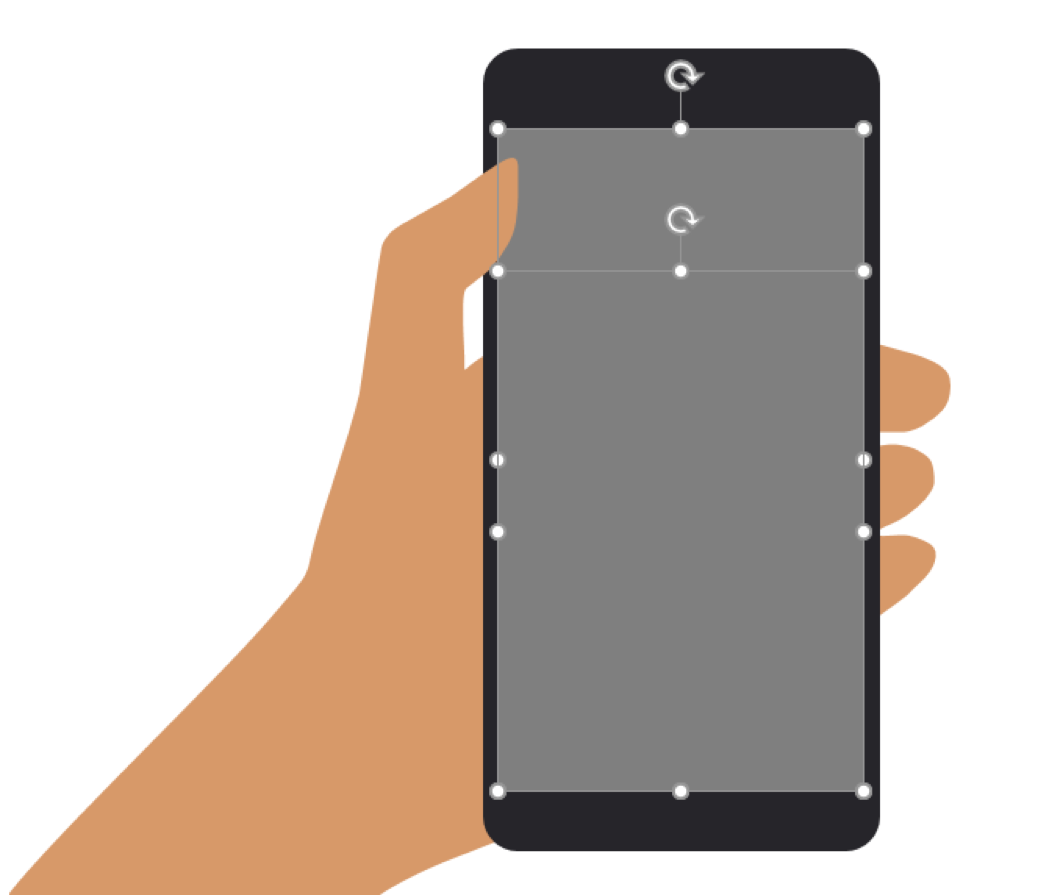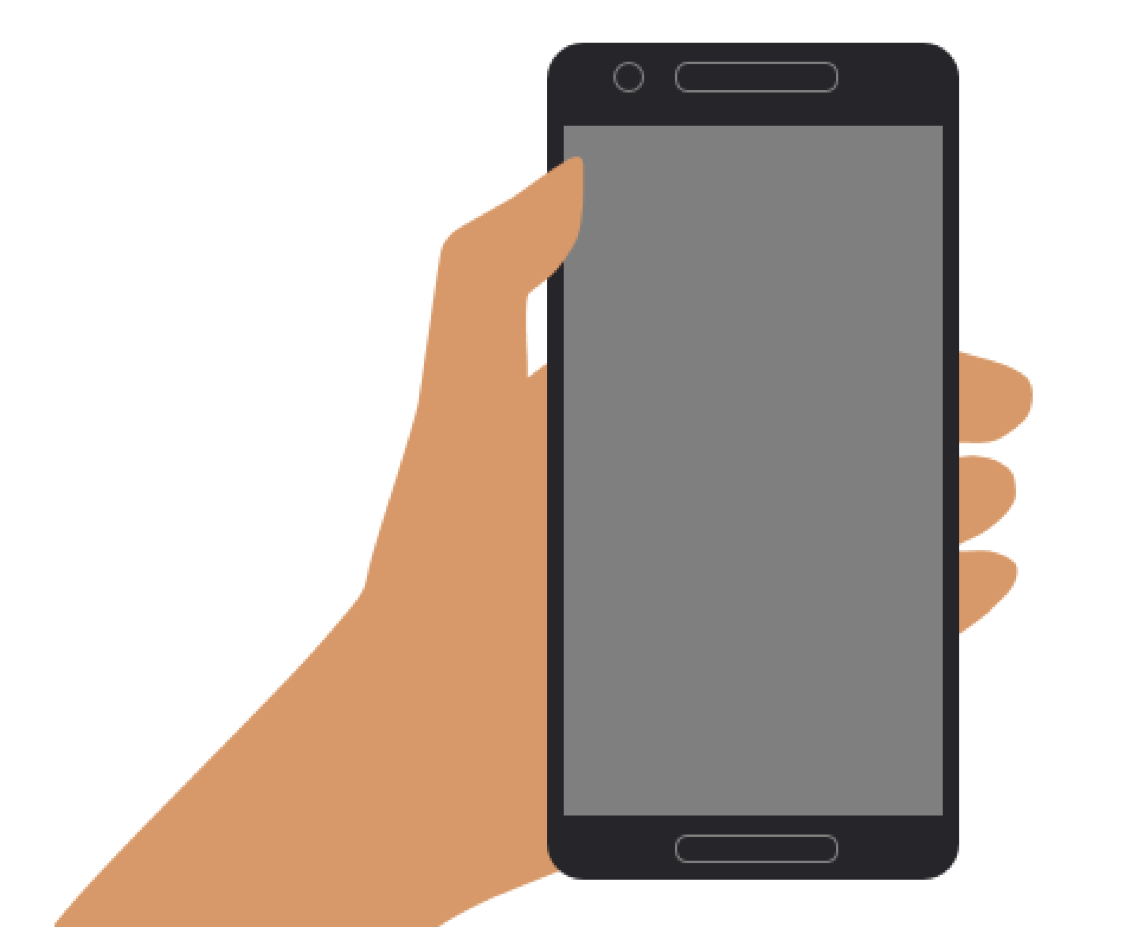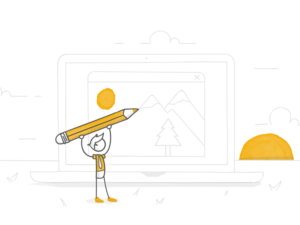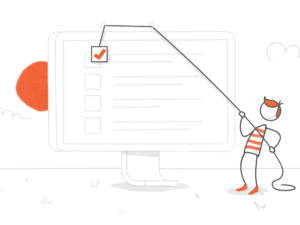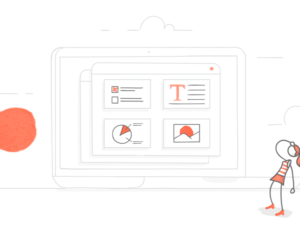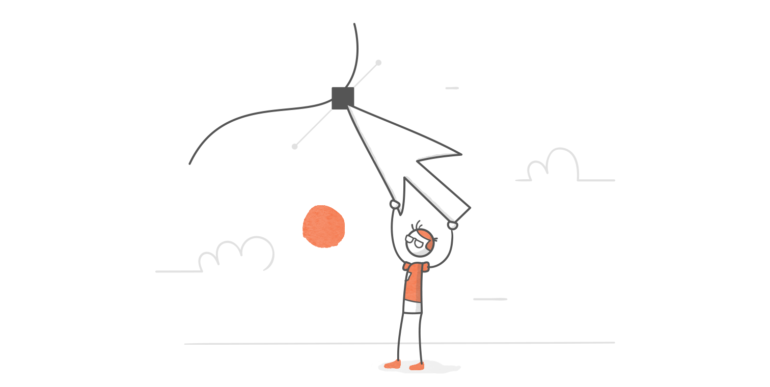
Les visuels sont des éléments essentiels aux modules e-learning. Ils permettent d’attirer l’attention de l’apprenant et de renforcer les messages clés. Si vous n’avez pas de graphiste dans votre équipe ni d’accès à une bibliothèque de ressources telle que Content Library, vous avez peut-être des difficultés à trouver ou à créer les visuels dont vous avez besoin pour vos modules. Si c’est le cas, ne vous inquiétez pas ! Dans ce tutoriel, vous allez apprendre à créer vos propres illustrations dans PowerPoint en utilisant les formes libres.
Qu’est-ce qu’une forme libre ?
Dans l’onglet Insérer de PowerPoint, vous avez accès à de nombreuses formes par défaut pour vous aider à créer vos propres illustrations :
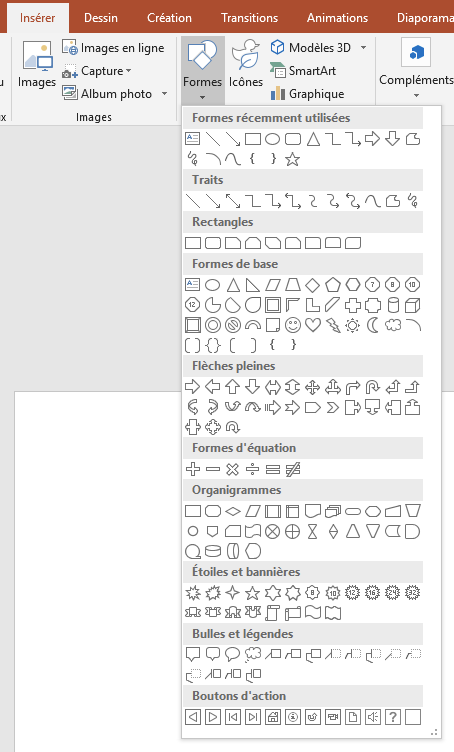 Mais saviez-vous que cachée parmi ces formes par défaut, dans le sous-menu Traits se trouve la forme libre, qui vous permet de dessiner votre propre forme personnalisée ? Elle ressemble à ceci :
Mais saviez-vous que cachée parmi ces formes par défaut, dans le sous-menu Traits se trouve la forme libre, qui vous permet de dessiner votre propre forme personnalisée ? Elle ressemble à ceci :
Dans ce tutoriel, vous apprendrez à utiliser cette super fonctionnalité pour créer vos propres illustrations, même si vous ne savez pas du tout dessiner !
Modifier le format par défaut des formes
Lorsque vous dessinez une forme libre, PowerPoint applique automatiquement un format par défaut (c’est-à-dire les couleurs de remplissage et du contour) à votre forme. Bien que vous puissiez tout à fait laisser cela tel quel et le modifier par la suite, je vous conseille de modifier ce style par défaut dès le départ en supprimant la couleur de remplissage et en choisissant une couleur de contour bien visible. Pourquoi ? Parce que si vous souhaitez reproduire une photo ou une image (comme je vous l’explique plus bas), un contour bien contrasté vous permettra de mieux voir ce que vous dessinez. Et sans couleur de remplissage, vous verrez toujours bien l’image de fond sur laquelle vous dessinez.
Alors, comment définir un nouveau style par défaut ? C’est facile ! Insérez simplement n’importe quelle forme, formatez-la comme bon vous semble, faites un clic droit sur la forme et sélectionnez Définir comme forme par défaut :
Désormais, lorsque vous dessinerez une forme libre, elle aura automatiquement le style par défaut que vous avez défini.
Trouver une photo à reproduire
Imaginons que vous souhaitez, dans votre module, un visuel représentant une main tenant un téléphone. À moins que vous ne soyez illustrateur, il vous sera difficile de dessiner cela à main levée. Mon conseil : cherchez une photo de ce que vous souhaitez et reproduisez-la en la redessinant. Voici un bon exemple de photo que vous pourriez utiliser :
Reproduire une photo est également une excellente solution lorsque vous ne savez pas si vous avez le droit de l’utiliser dans votre module.
Dessiner une forme libre
Maintenant que vous avez trouvé votre photo à copier, insérez-la dans PowerPoint en cliquant sur Images dans l’onglet Insérer. Ensuite, toujours dans l’onglet Insérer, cliquez sur Formes et sélectionnez l’outil Forme libre.
Il existe deux manières principales de dessiner à l’aide de l’outil Forme libre dans PowerPoint.
1. Appuyez et maintenez la souris : utilisez cette technique pour dessiner à main levée. Cette option est idéale pour les personnes plutôt à l’aise en dessin et qui sont à l’aise avec leur souris ou leur tablette graphique.
2. Appuyez et relâchez la souris : utilisez cette technique pour dessiner une illustration segment par segment. Cette option est préférable pour ceux qui (comme moi !) ne sont pas à l’aise pour dessiner à main levée. Elle vous permet de créer une forme en connectant une série de points.
Mais vous n’avez pas forcément à choisir l’une ou l’autre méthode : vous pouvez tout à fait alterner ces deux méthodes en dessinant la même forme. C’est à vous de décider ce qui fonctionne le mieux !
Pour créer une forme fermée, continuez à dessiner jusqu’à ce que vous reveniez à votre point de départ. Pour créer une forme ouverte (comme un trait), double-cliquez à tout moment pour quitter l’outil Forme libre.
Modifier les points
Une fois votre forme dessinée, vous pouvez l’affiner en modifiant chaque point individuellement. Pour ce faire, faites un clic droit sur la forme et sélectionnez Modifier les points :
Lorsque vous êtes en mode Modifier les points, vous pouvez voir tous les endroits où vous avez cliqué pour créer votre forme et les ajuster séparément.
Pour déplacer un point, il suffit de cliquer dessus et de le faire glisser pour le positionner à l’endroit où vous voulez qu’il soit.
Si vous le souhaitez, vous pouvez aller plus loin en faisant un clic droit sur un point et en choisissant l’une des options suivantes :
- Ajouter un point : si vous vous êtes trompé en traçant votre forme, vous pouvez ajouter des points supplémentaires et les positionner comme vous le souhaitez au lieu de tout recommencer.
- Supprimer le point : si vous voulez supprimer un point inutile.
- Ouvrir la trajectoire (si le tracé est fermé) : si au lieu d’une forme fermée, vous voulez créer un tracé ouvert, choisissez cette option pour dissocier le premier et le dernier point du tracé.
- Fermer la trajectoire (si le tracé est ouvert) : si vous vouliez créer une forme fermée, mais que vous avez accidentellement créé un tracé ouvert, choisissez cette option pour lier le premier et le dernier point que vous avez dessinés.
- Point lisse : pour arrondir un tracé, choisissez Point lisse ou Point symétrique. Lorsque vous choisissez Point lisse, les poignées du point ressortent pour former un angle. Lorsque vous faites glisser un des côtés de la poignée, l’autre côté s’ajuste automatiquement, créant ainsi une courbe symétrique. En jouant avec la longueur et l’angle de ces poignées, vous pouvez changer la forme de la courbe.
- Point symétrique : cette option arrondit également votre tracé, mais cette fois les poignées fonctionnent indépendamment l’une de l’autre, ce qui signifie que si vous faites glisser d’un côté de la poignée, l’autre côté de la poignée ne bouge pas. Cela vous permet de créer une courbe asymétrique.
- Point d’angle : par défaut, tous les points de votre forme sont des points d’angle. Si vous changez votre point pour qu’il devienne un point lisse ou un point symétrique mais que vous n’êtes pas satisfait du résultat, choisissez cette option pour revenir au paramètre par défaut.
En ajustant vos points, vous pouvez améliorer considérablement votre dessin, comme vous pouvez le voir dans les photos avant et après ci-dessous :
Avant
Après
Formatter la forme
Une fois que votre forme ressemble à ce que vous vouliez, vous pouvez masquer la photo et modifier la couleur de votre forme.
Si besoin est, vous pouvez dessiner une autre forme libre ou utiliser une combinaison de formes par défaut pour compléter votre illustration. Dans notre exemple, vous pouvez dessiner un téléphone portable à partir d’une combinaison de formes. Commencez par insérer un rectangle avec des bords arrondis pour constituer la base de votre téléphone :
Maintenant, comme vous pouvez le voir, le pouce est caché par le téléphone. Pour donner l’impression que le pouce est au-dessus du téléphone, ajoutez un deuxième rectangle avec des bords arrondis qui commence sous le pouce et qui va jusqu’en bas du téléphone, comme ceci :
Ensuite, faites un clic droit sur le premier rectangle et sélectionnez Arrière-plan.
Votre illustration devrait maintenant ressembler à ça :
Répétez à présent ce processus avec deux rectangles gris pour créer votre écran :
Enfin, insérez un cercle pour l’appareil photo, des rectangles aux bords arrondis pour le haut-parleur et pour le bouton principal du téléphone. Voici à quoi devrait ressembler votre illustration finale :
Et voilà ! Grâce à PowerPoint, vous pouvez créer vos propres illustrations personnalisées sans être un illustrateur professionnel. Vous voulez encore vous améliorer sur PowerPoint ? Découvrez nos autres tutoriels :
- 4 astuces pour éditer vos visuels directement dans PowerPoint
- Créez un template PowerPoint en 4 étapes rapides
- Gagner du temps en créant des mises en pages personnalisées dans PowerPoint
- Créer une chronologie interactive avec PowerPoint
- Créez des bulles de texte personnalisées pour vos modules e-learning
Des questions ? Des commentaires ? N’hésitez pas à laisser un message ci-dessous. Et retrouvez-nous sur Twitter et abonnez-vous au blog pour ne rater aucun article sur tout ce qui touche au e-learning.