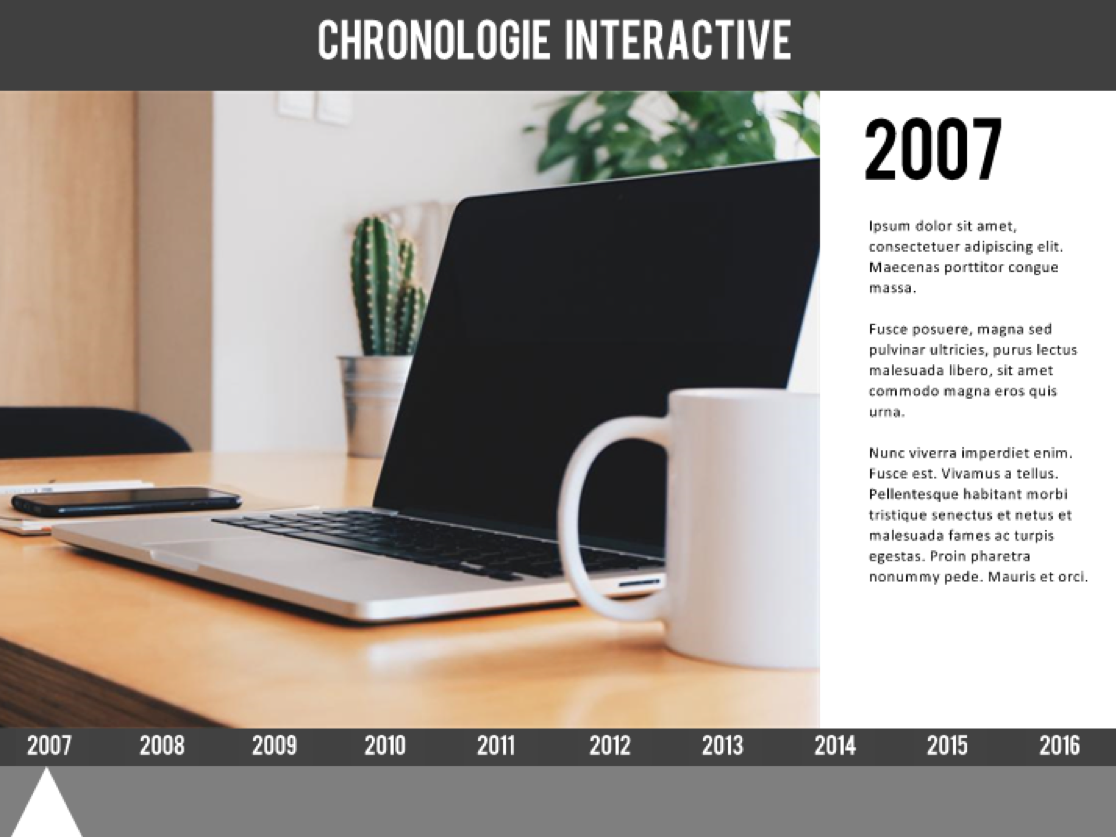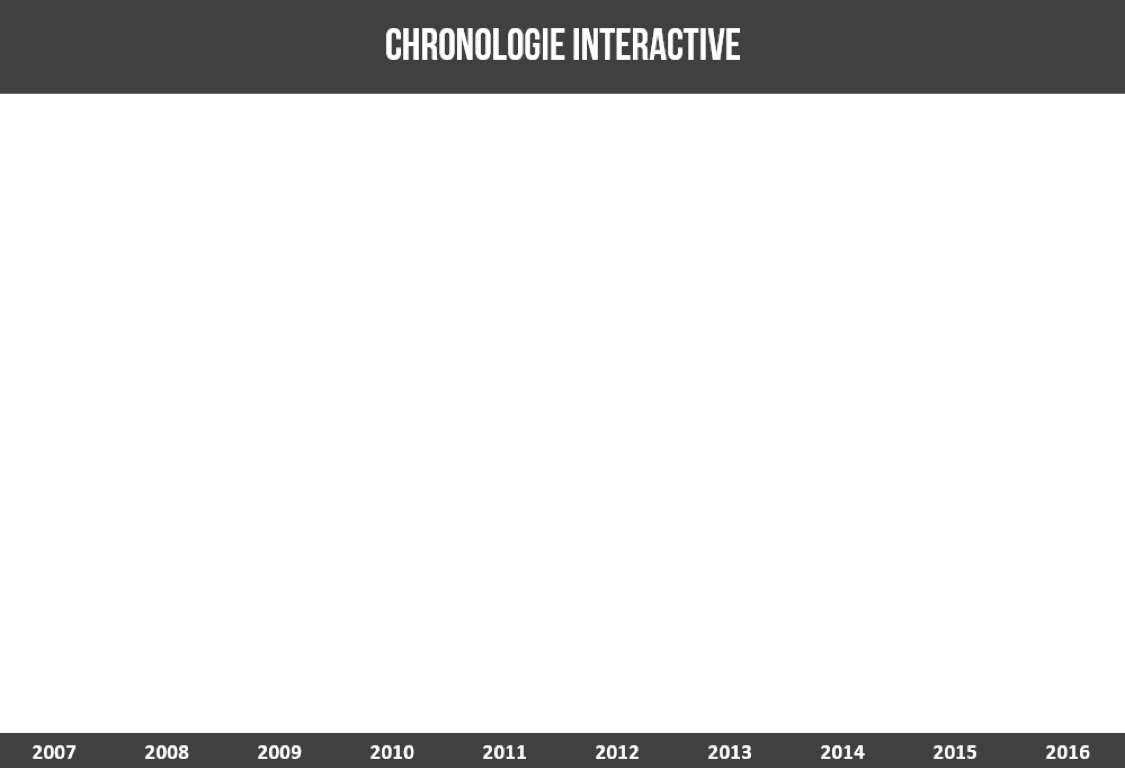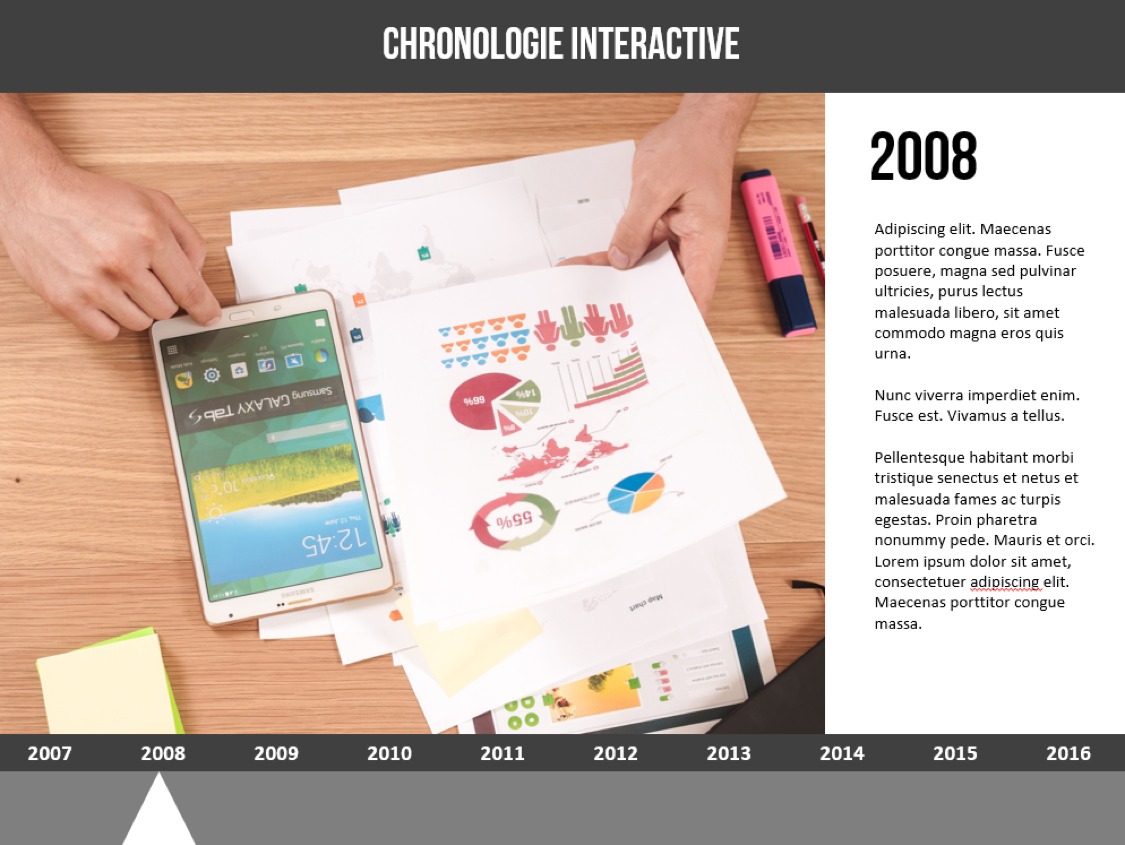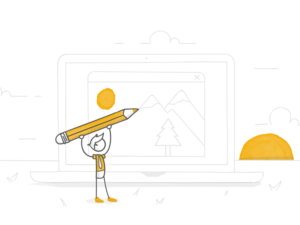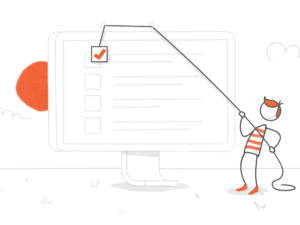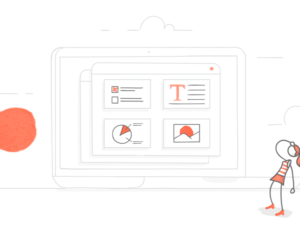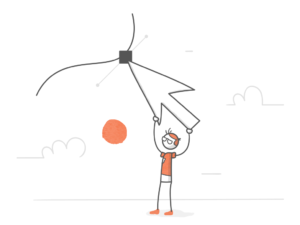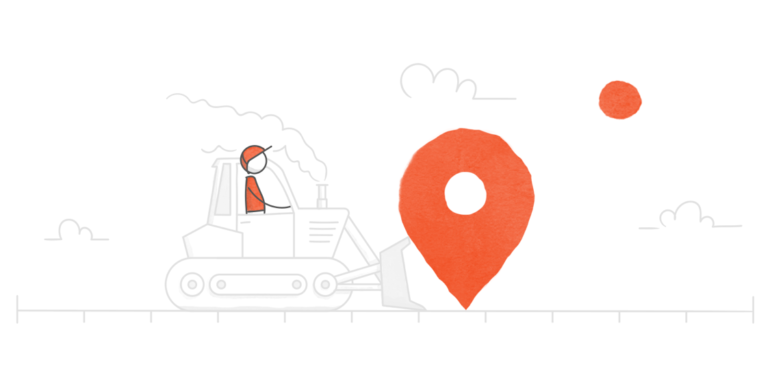
Il y a quelques temps, j’ai partagé sur le blog cette chronologie interactive que j’avais créée dans PowerPoint et publiée avec Articulate Studio. Comme le template a été assez populaire, je me suis dit que je devrais vous expliquer comment j’avais procédé au cas où vous souhaiteriez créer vous aussi une chronologie interactive. Voici donc ma méthode en trois étapes.
Étape 1 : créer la chronologie avec des formes et des blocs de texte
Tout ce que vous voyez sur cette diapositive est constitué de formes et de textes. Et, bien sûr, des images que j’ai trouvées sur le site stocksnap.io (Notez que si vous êtes abonnés à Articulate 360, vous avez accès à des tonnes de photographies libres de droit directement dans Content Library). J’ai juste mis quelques formes rectangulaires et des blocs de texte, et j’ai ajouté un triangle pour indiquer où l’on se trouve sur la chronologie. Rien de bien compliqué !
Notez que certains éléments récurrents, comme le bloc de titre gris en haut et les deux rectangles gris avec les dates en bas, se trouvent en fait sur le Masque des diapositives. Voici à quoi ressemble mon Masque de diapositives :
Toutefois, l’image, le texte à droite de l’image et la flèche sur la chronologie changent à chaque diapositive, donc ces objets ne sont pas sur le Masque des diapositives.
Étape 2 : dupliquer la diapositive
Ensuite, j’ai dupliqué ma diapositive, pour obtenir une diapositive pour chaque date sur ma chronologie. Une fois la diapositive dupliquée, j’ai dû faire quelques petites modifications. D’abord, j’ai changé l’image de chaque diapo en utilisant la fonction Changer l’image qui est accessible quand vous faites un clic droit sur l’image. Ensuite, j’ai mis à jour l’année et le texte de l’espace réservé situé à droite de l’image. Enfin, j’ai ajusté l’emplacement du triangle sur la chronologie afin qu’il pointe vers la bonne date. J’ai répété cela pour chaque date sur ma chronologie.
Étape 3 : ajouter de l’interactivité sur le masque des diapositives
La dernière chose que j’ai faite a été de revenir sur le Masque des diapositives pour ajouter de l’interactivité à ma chronologie, ce qui est très facile. Tout d’abord, j’ai créé un rectangle et je l’ai rendu transparent en cliquant sur Format de la forme et en ne choisissant aucun remplissage ni aucune bordure. Ensuite, j’ai dupliqué ce rectangle invisible et j’en ai placé un sur chaque date sur la chronologie.
Sur chaque rectangle invisible, j’ai ajouté un lien hypertexte pour le lier à la diapositive correspondante. Maintenant, lorsqu’un apprenant clique sur une date de la chronologie, cela l’emmène directement à la diapositive correspondante à l’année avec les informations appropriées. Et comme j’ai ajouté les hyperliens sur le Masque des diapositives, je n’ai besoin de les ajouter qu’une seule fois pour que cela fonctionne sur l’ensemble de mon projet.
Vous voyez à quel point c’est simple de créer une chronologie interactive dans PowerPoint ? Avez-vous des conseils pour rendre vos diapositives PowerPoint plus interactives ? Si oui, laissez-moi un message dans les commentaires ci-dessous !
Vous voulez tester un de nos tutoriels mais vous ne possédez pas les logiciels Articulate ? Essayez Articulate 360 gratuitement pendant 30 jours, et abonnez-vous au blog pour ne rater aucun conseil sur tout ce qui touche au e-learning.