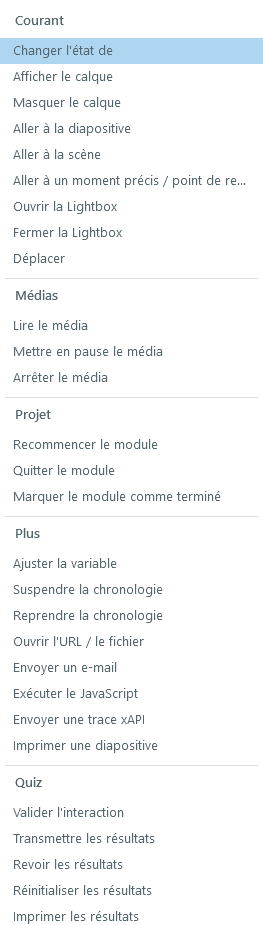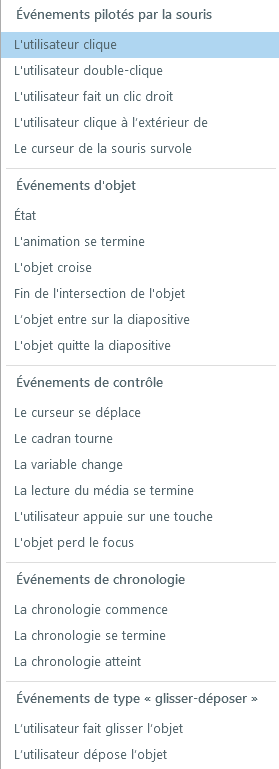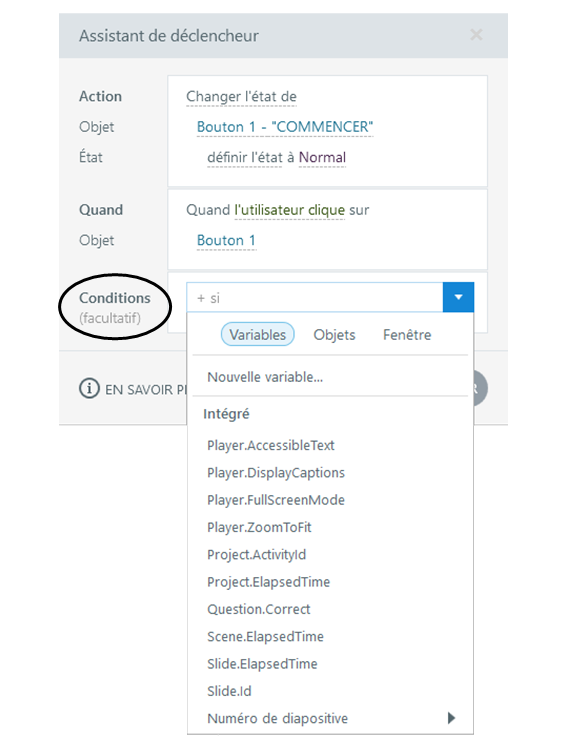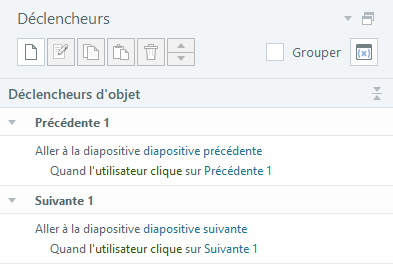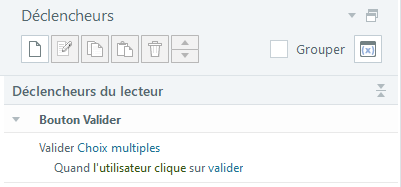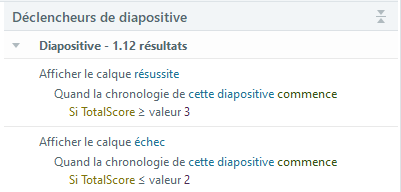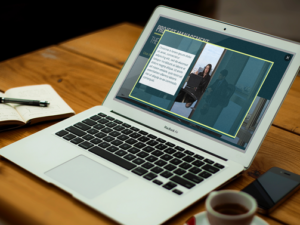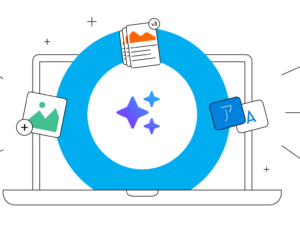Vous souhaitez rendre votre module e-learning plus interactif ? Vous voulez faire des choses comme aller directement sur une diapositive, cliquer sur des onglets pour afficher différentes informations, lancer une vidéo ou encore envoyer la réponse d’un quiz ? Avec Storyline 360, vous disposez d’une solution simple pour vous aider à créer toute l’interactivité que vous souhaitez, sans avoir besoin de coder : les déclencheurs.
Les déclencheurs indiquent à votre module les actions à effectuer à des moments précis. Et ce qui les rend si simples à utiliser, c’est qu’ils répondent à deux questions basiques :
- Quelle action voulez-vous qu’il se produise ?
- Quand voulez-vous qu’elle ait lieu ?
Disons que vous souhaitiez créer un bouton d’accueil qui amène les apprenants au menu principal de votre module. Pour décider quel déclencheur utiliser, posez-vous ces deux questions :
- Quelle action voulez-vous qu’il se produise : le module passe au menu principal ;
- Quand voulez-vous que cela se produise : lorsque l’utilisateur clique sur le bouton d’accueil.
Ou peut-être voulez-vous qu’une voix-off commence lorsqu’une diapositive s’affiche. Pour cela, vous devez savoir :
- Quelle action voulez-vous qu’il se produise : l’audio de la voix-off se lance ;
- Quand voulez-vous que cela se produise : quand la chronologie de la diapo commence.
Une fois que vous avez les réponses à ces deux questions, vous êtes prêt à créer votre déclencheur dans Storyline 360 !
Maintenant que vous savez comment les déclencheurs fonctionnent, voyons à quel point il est simple de configurer exactement ceux dont vous avez besoin pour vos modules.
Créer un nouveau déclencheur
Il existe deux façons de commencer : cliquez sur Déclencheur dans l’onglet Insertion ou sélectionnez l’icône Créer un nouveau déclencheur dans le panneau Déclencheurs. Les deux options lancent l’Assistant de déclencheur, qui vous guidera tout au long du processus de création de déclencheur.
Lorsque l’Assistant de déclencheur apparaît, vous remarquerez probablement que les deux premières sections vous semblent assez familières. C’est parce qu’elles vous posent les deux questions dont nous avons parlé plus tôt :
Question 1 : action ?
Vous avez le choix entre 25 actions différentes dans Storyline 360, ce qui signifie beaucoup de possibilités. Et heureusement, elles sont indiquées avec des termes clairs et courants qui facilitent la navigation dans le menu déroulant de l’Assistant de déclencheur pour trouver l’action exacte que vous souhaitez.
Une fois que vous avez choisi votre action principale, des menus déroulants supplémentaires apparaissent pour vous permettre d’affiner davantage ce que vous voulez qu’il se passe. Par exemple :
- Si vous sélectionnez Aller à la diapositive, la liste déroulante suivante vous demandera à quelle diapositive vous souhaitez accéder.
- Si vous choisissez Lire le média, la liste déroulante répertorie les fichiers multimédias de la diapositive parmi lesquels vous pouvez faire votre choix.
Question 2 : quand ?
Une fois que vous avez identifié quelle action doit avoir lieu, il est temps de spécifier quand vous voulez qu’elle se produise. Encore une fois, vous ferez votre choix dans une liste déroulante simple.
Tout comme vous l’avez vu avec la section Action, une fois que vous avez choisi une option dans cette liste, l’Assistant de déclencheur vous montrera tous les champs supplémentaires que vous devez remplir pour vous assurer que votre déclencheur fonctionne. Cette fonctionnalité est d’une grande aide pour être sûr de n’avoir oublié aucune information importante.
Par exemple, si vous choisissez L’utilisateur appuie sur une touche, un nouveau champ vous demandera d’identifier quelle touche. Autre exemple, si vous sélectionnez L’utilisateur dépose l’objet, il vous sera alors demandé de choisir l’un des objets disponibles sur la diapositive ou le calque et quel est l’endroit, la cible, où l’objet doit être déposé.
Conditions
Il existe également une section facultative dans l’Assistant de déclencheur : ce sont les Conditions.
Les conditions sont une fonctionnalité puissante pour permettre aux actions de se produire UNIQUEMENT SI quelque chose d’autre dans le module s’est déjà produit. Par exemple, si vous souhaitez que votre module affiche une diapositive avec un contenu de remédiation uniquement pour les apprenants qui se sont trompés sur une question de quiz, un déclencheur conditionnel peut vous aider à le faire.
Les possibilités et les combinaisons sont infinies en matière d’interactivité conditionnelle !
Est-ce que Storyline 360 crée automatiquement des déclencheurs ?
Tout à fait ! Pour vous faire gagner du temps, certaines diapositives et certains objets Storyline 360 ont des déclencheurs communs inclus par défaut. Voici quelques endroits où vous pouvez vous attendre à voir régulièrement ces déclencheurs automatiques.
Boutons Précédent et Suivant
Il n’est pas nécessaire de configurer des déclencheurs pour les boutons Précédent et Suivant chaque fois que vous ajoutez une nouvelle diapositive. C’est fait pour vous, automatiquement !
Diapositives de quiz
Vous remarquerez que les diapositives de quiz ont un bouton Valider par défaut au lieu d’un bouton Précédent et Suivant. Ce bouton est automatiquement associé à un déclencheur qui valide l’interaction lorsque l’utilisateur clique dessus et qui ouvre le calque de retour correspondant.
Diapositives de résultats de quiz
En ce qui concerne la diapositive de Résultats, les déclencheurs prédéfinis font une grande partie du travail pour vous. Ils comparent le score de l’apprenant avec score à atteindre au quiz et affichent le calque Échec ou Réussite en fonction du résultat de l’apprenant.
Bien sûr, même si tous les déclencheurs répertoriés ici sont prédéfinis, vous pouvez toujours les modifier ou les supprimer pour personnaliser votre module selon vos besoins.
Le mot de la fin
Comme vous pouvez le voir, les déclencheurs sont aussi puissants que faciles à utiliser, ce qui permet de créer une grande variété d’activités interactives dans Storyline 360 en un clin d’œil. Vous cherchez encore plus de façons de travailler efficacement avec les déclencheurs ? Lisez cet article :
Vous souhaitez utiliser Storyline 360 pour essayer ce que vous avez appris dans cet article mais vous n’avez pas Articulate 360 ? Commencez un essai gratuit de 30 jours, et abonnez-vous au blog pour obtenir plus de conseils utiles sur tout ce qui concerne le e-learning. Si vous avez des questions, partagez-les dans les commentaires ci-dessous.