Here’s an Easy Way to Troubleshoot Courses with Variables
August 21st, 2018
Variables add all sorts of capability to the learning experiences you create. They allow to move past linear, click-and-read content to more complex interactions with branched scenarios and personalized, adaptive learning.
Today I’d like to share a tip that really comes in handy when working with variables. It’ll save time and really help when you use a bunch of variables that are interdependent.
The 1-2-3 of Variables
Working with variables is a three-step process:
- Create the variable: which is a like a bucket waiting to have a value
- Adjust the variable: some action or trigger changes the value of the variable
- Use the value: once the variable has a value or new value, that information can be used to trigger a different action
I explain that in more detail in this post on how to simplify working with variables in e-learning.
Add a Reference to the Variable for Troubleshooting
When working with variables, there is some trial and error and continuous testing. I always recommend adding a variable reference to the screen so that when troubleshooting or testing you can see the current value of the variable. This really comes in handy. If triggers depends on the value of the variable, you want to see that the variable is actually changing. If not, then you know where to start looking.
I explain that in more detail in this post on how to work with reference variables in e-learning.
Testing Variables in Your E-Learning Course
Here’s where it gets tricky. Some courses can have a ton of variables. For example, you may have a slide at the end of the course that requires dozens of interactions throughout the course. These interactions allow you to display personalized feedback. And each interaction is connected to interdependent variables.
Testing that everything works requires going through the course to activate triggers that adjust the values of the variables. This is really time-consuming. Unless you create a variables dashboard.
How to Create a Variables Dashboard
A variables dashboard allows you to be anywhere in the course and test how something would work depending on the value of certain variables.
For example, in a previous post we discussed how to lock navigation based on completing specific actions. To test it, requires completing all of the actions.
However, with a variables dashboard you can manually adjust the variables and then go to that single slide to test it. That saves a ton of time and frustration.
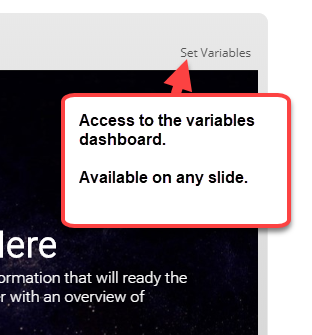
Here are the basic steps to create a variables dashboard:
- Create a slide that shows the current value of the variables and also allows you to manually adjust them. In the image below you can see I have buttons that let me change from true to false. There are text input boxes to add text-based values, and ways to adjust the numbers for variables that count specific activities.
- Add this slide as a lightbox slide. I add it to the player so that it’s persistent and available throughout the course.
- Prior to final publishing, get rid of the lightbox slide so that it’s not available to those who actually take the course.
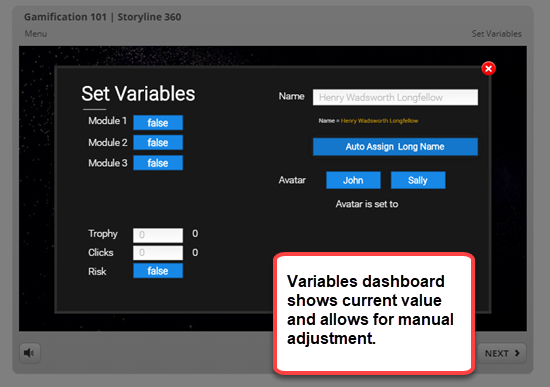
Below is an example of a test module I used for a recent gamification webinar. You’ll notice the “Set Variables” link on the top right corner. Go ahead and test it.
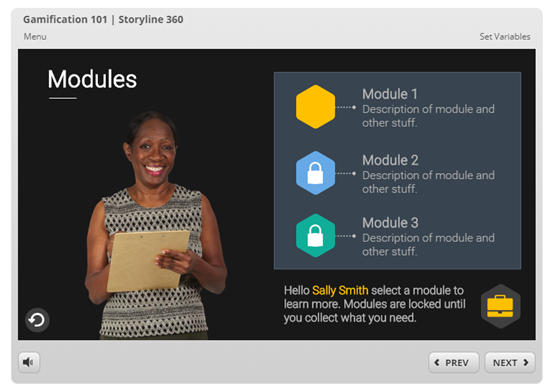
Click here to test the variables dashboard.
If you want to learn more, here’s a tutorial where I explain how and why it’s set the way it is.
Hopefully, you’ll find using a variables dashboard helpful and productive when build your own courses.
Learn More About Variables
If you haven’t used variables before, it’s time to learn how and then start to create all sorts of cool courses.
Here are some posts that will help you learn more:
- The Case for Variables in E-Learning
- Simplifying Variables for Better E-Learning
- How to Name Variables for E-Learning
Events
- Everyday. Check out the weekly training webinars to learn more about Rise, Storyline, and instructional design.
Free E-Learning Resources
 |
 |
 |
|
Want to learn more? Check out these articles and free resources in the community. |
Here’s a great job board for e-learning, instructional design, and training jobs |
Participate in the weekly e-learning challenges to sharpen your skills |
 |
 |
 |
|
Get your free PowerPoint templates and free graphics & stock images. |
Lots of cool e-learning examples to check out and find inspiration. |
Getting Started? This e-learning 101 series and the free e-books will help. |
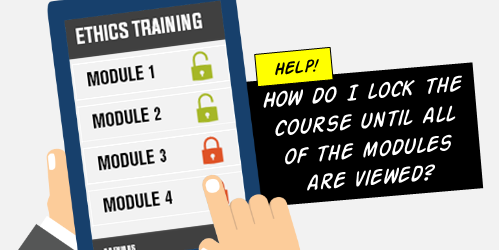
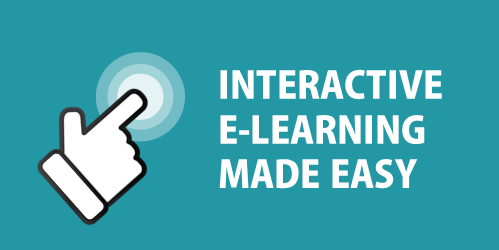
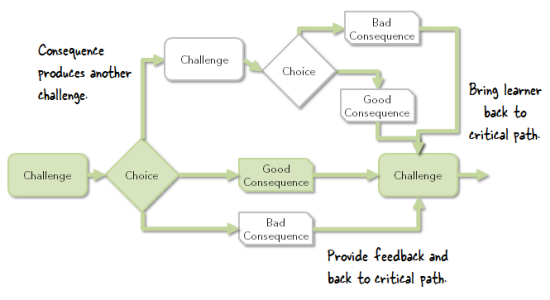
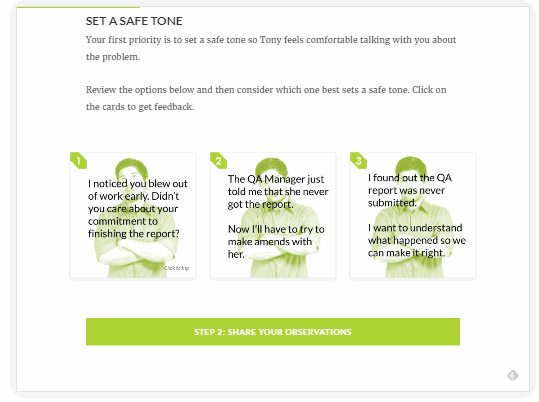
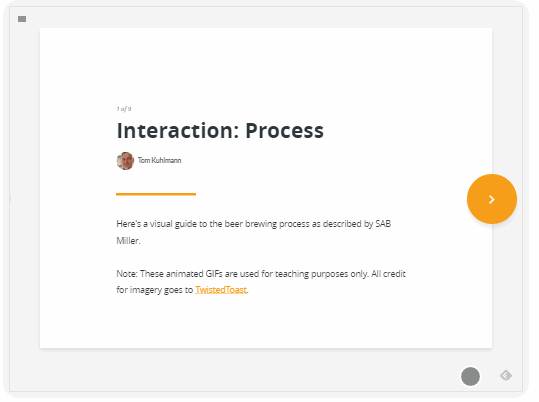

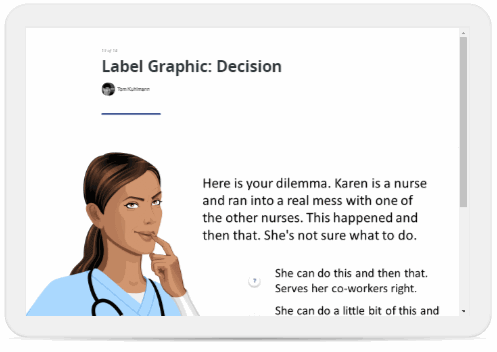


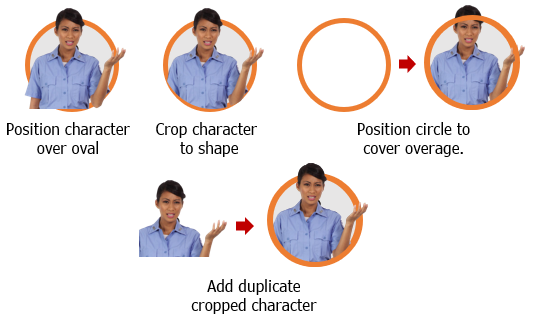
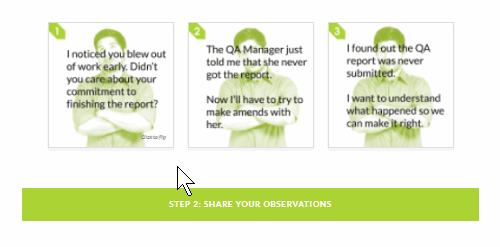


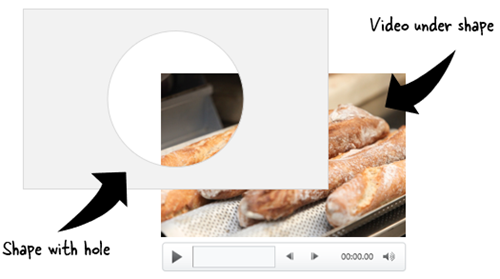
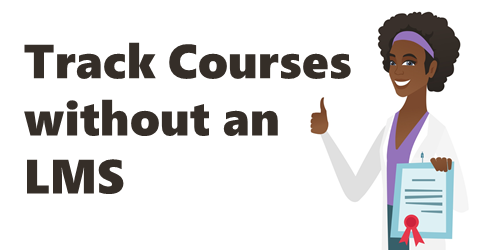
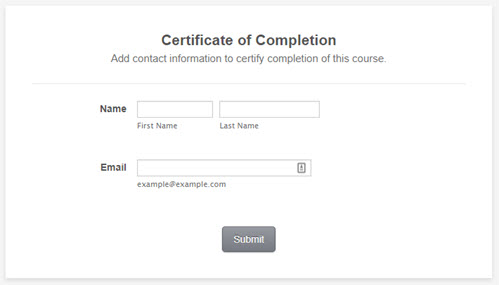
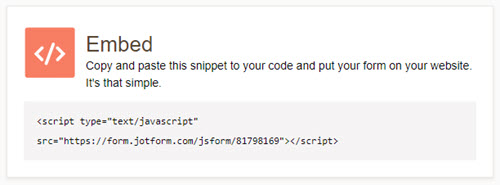
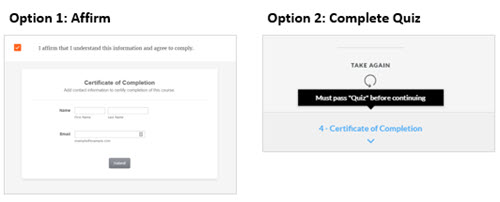
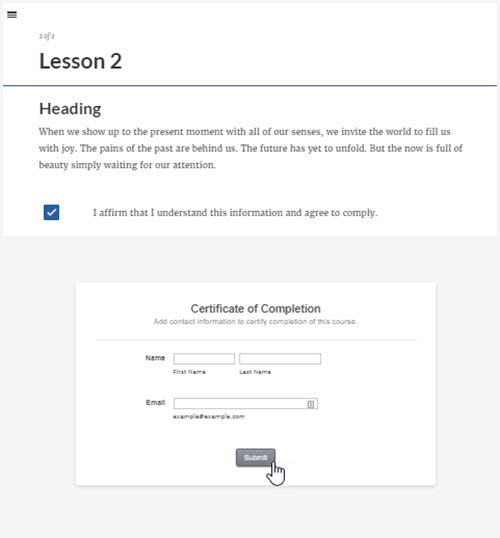

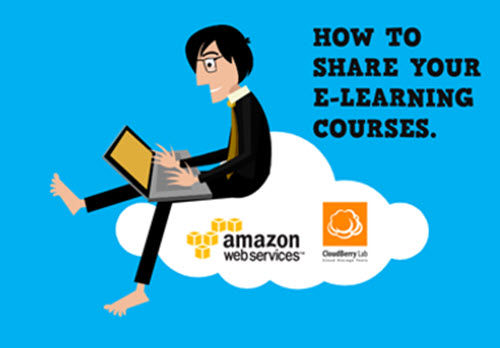
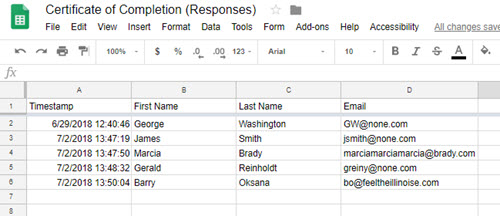
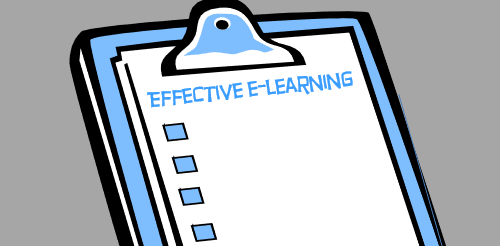
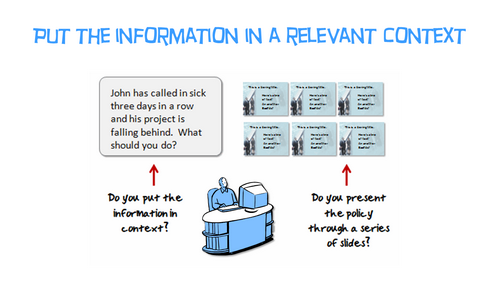
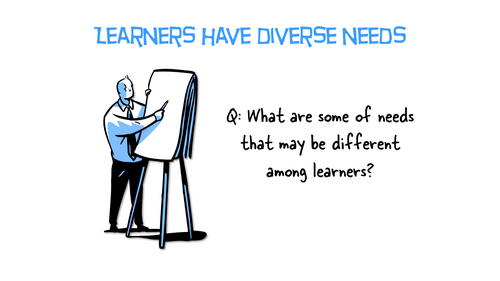
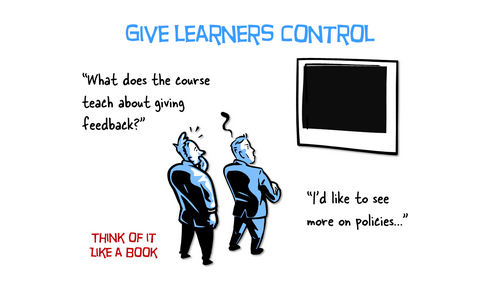
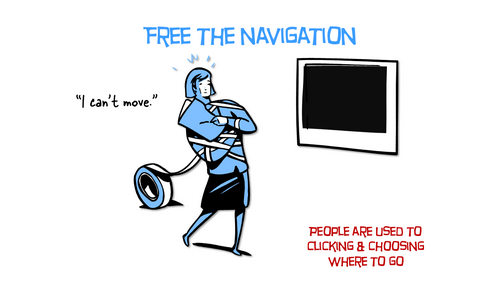
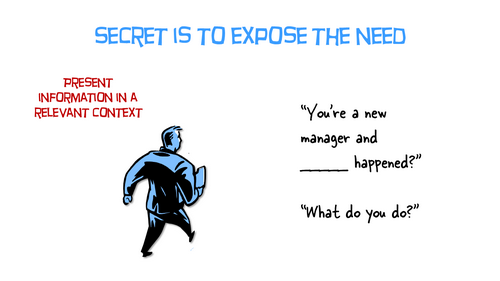
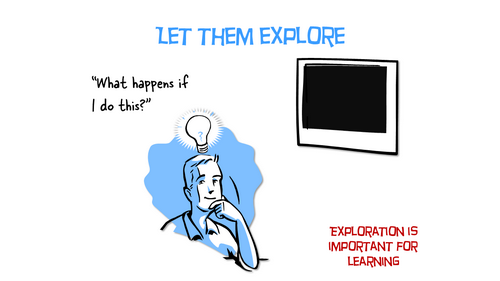
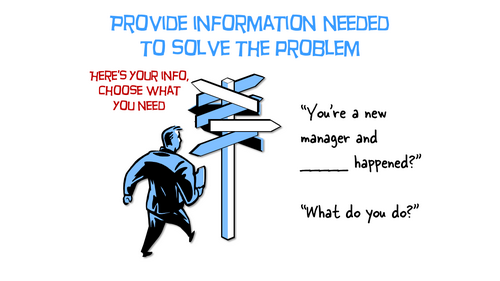
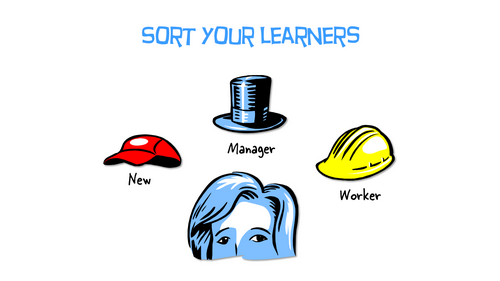
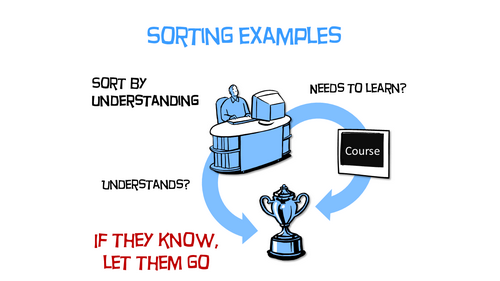
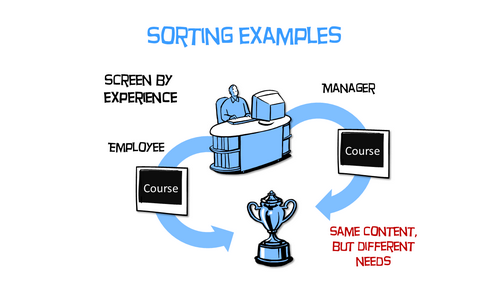
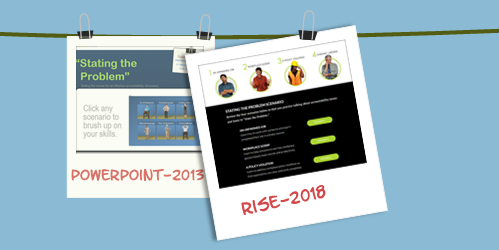
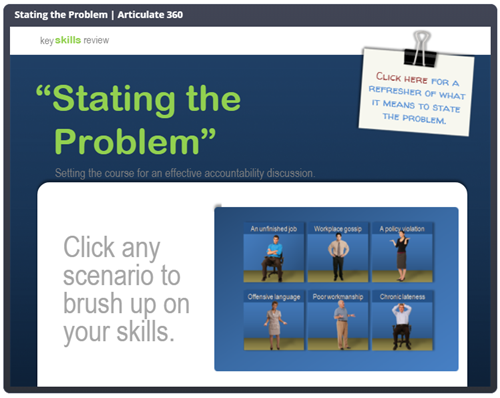
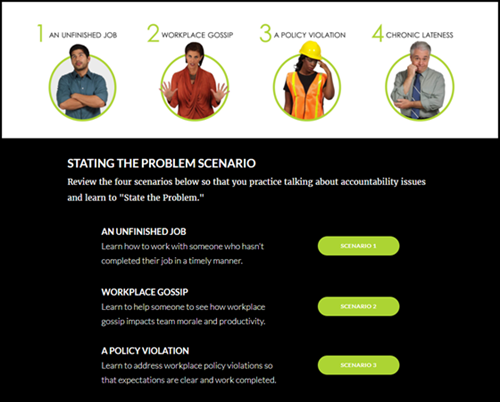
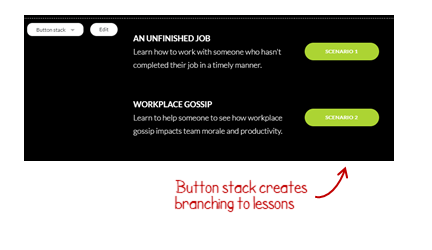
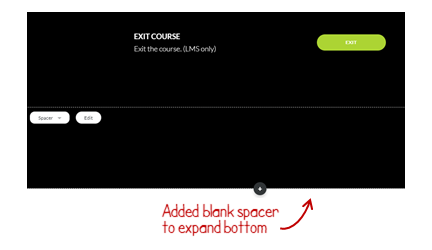

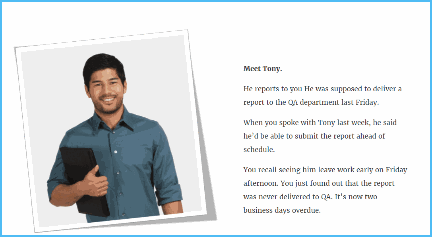
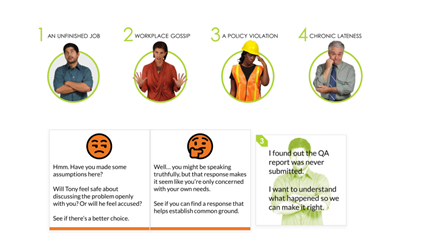

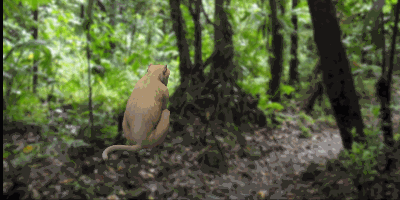
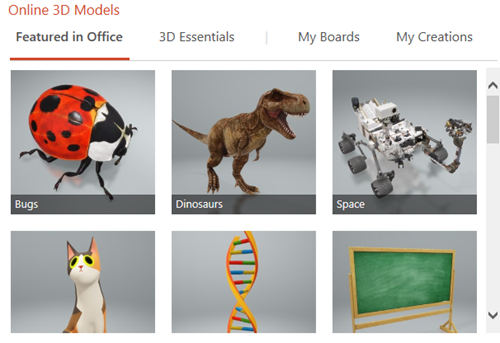
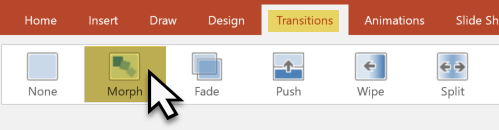

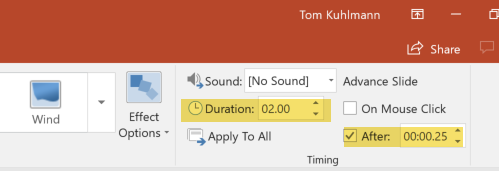
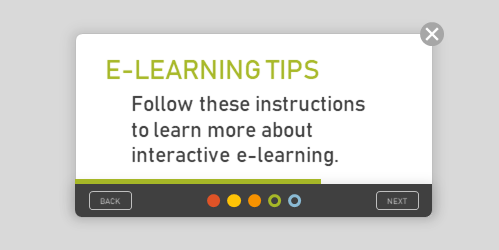
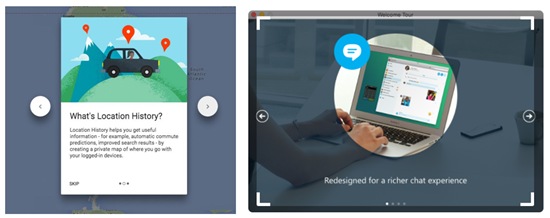
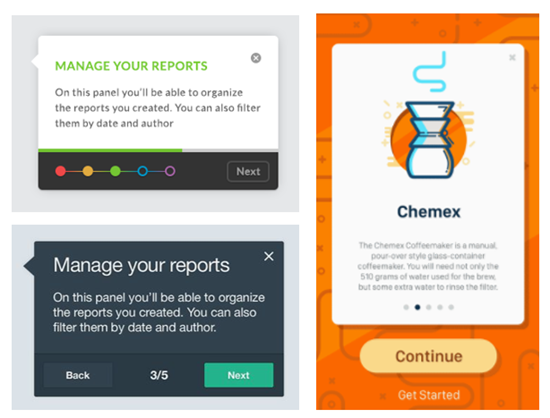
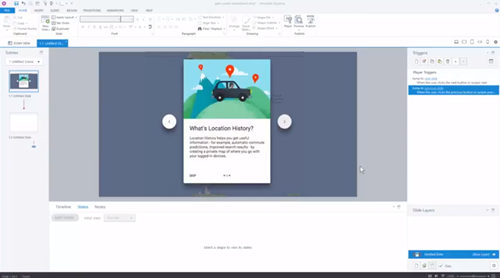

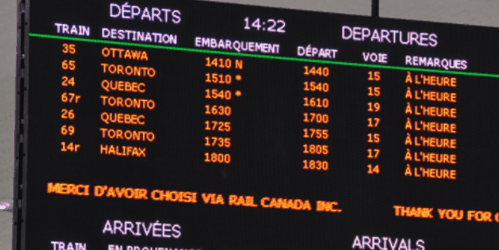




1
comment