Going to a stock image site and looking for just the right pictures can be very time-consuming and a drain on your limited resources. Why not create your own stock images? If rapid elearning software makes everyone an instructional designer, then surely a digital camera makes us all photographers. 🙂
Obviously, this approach doesn’t work for everyone and taking good photos is an art in itself. However, it is a cost effective approach and with some practice very viable.
Here are a few basic tips to get started.
1. Flood the area with light.
A lot of images appear grainy because there’s not enough light. A good rule of thumb is to flood the area with light. You’ll want to use as much light as possible without actually vaporizing your subjects. The more light you have, the better clarity you’ll get on the images. You can control the stark shadows by diffusing the light which you can do by bouncing it off of the walls or ceiling. Or just move the light source back a little.
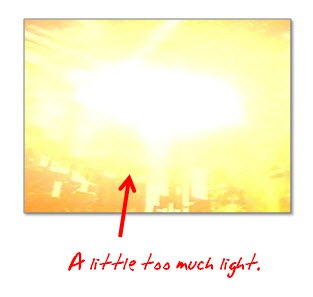
2. Keep the image in focus.
The problem with a lot of digital cameras is that after you take the shot, it looks great on that tiny LCD screen. However, when you get into the office to edit the photo you see that the image is a little out of focus. Your best bet is to use a tripod (or at least rest the camera on a solid surface).

3. Use the best quality settings you can to get the best image quality.
I had a friend who would always use the lowest settings on his digital camera because he wanted to have room for as many photos as possible. That made no sense. He had room for something like 5000 photos. If he had used the highest quality settings, he would have still been able to put a few hundred photos on the camera.
Here’s the deal. You can’t make a bad image good (even if you send it to Sunday school). So, you want the best quality possible from the get go. You can always frame and resize the pictures later. However, you won’t be able to make a low quality image better.
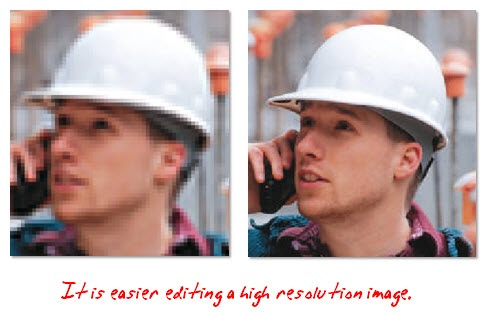
4. Remember the “rule of thirds.”
Divide your image in thirds. The best pictures will have the subject intersect two perpendicular lines. You can find a quick explanation of the rule of thirds here. My digital camera even has a grid feature to make this easier. Yours might, too.
The good thing with editing software is that you can always crop your photos to better frame your subjects and make the pictures more interesting. This is also why you want the best quality and highest resolution as a starting point.
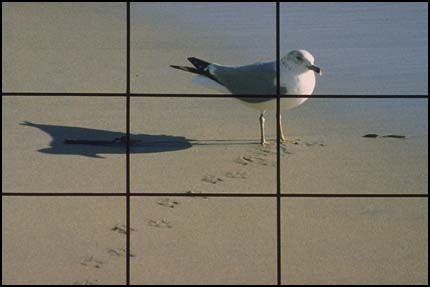
5. Don’t take just one shot.
It used to annoy me when I’d send someone out to get a photo of a machine operator on the shop floor and he’d come back with just one picture. It’s a digital camera, for crying out loud! Take as many pictures as you possibly can. It’s not film. There are no development costs. The more choices you have, the better off you’ll be.
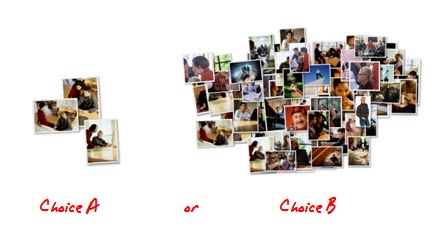
6. Create visual interest.
Make the images interesting by shooting from multiple angles and distances. Take one wide angle shot. Get another that’s closer and tighter. And, then do a close up, or even extreme close up. Get down low. Get up high. Tilt the camera a little. You don’t want all of your photos to look the same or be from the same angle.
Also, try to keep the people from looking at the camera. You want things to look natural.

7. Use real employees to make the images authentic.
People like to see co-workers and themselves in the elearning courses. Take advantage of this. It’s also a way to build some interest in the course prior to roll out since the break room will be abuzz, eagerly anticipating the final product.
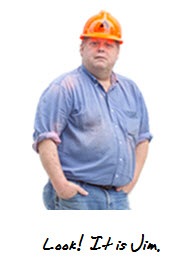
8. Don’t use real employees because they could be losers.
There’s nothing worse than having John Doe (or your state’s governor) in your ethics course and then find out two weeks later that he was fired for lying about his sales quotas or worse.
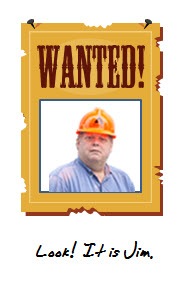
Depending on your project, it might even be worth your while to hire a few people for a day and take as many photos as you can. For example, get a bunch of people in a business casual setting and then shoot images of all sorts of conversations. You can use the extras for future projects.
To keep costs down, I’ve done projects where I’ve had friends come in and we shot some quick photos. This works as long as they’re not fugitives or have warrants for their arrest.
9. Get signed releases.
You want to get signed releases to make sure all of your bases are covered. Here’s a link to learn more about releases. You probably want one for adults and one for minors.

10. Share your photos.
Everywhere I’ve worked, having the right type of images has been an issue. Sometimes all you need is a guy in a hard hat, or someone who’s not in a suit. These aren’t always easy to find. And, it’s not always cost effective to buy one, either.
Why not share your photos?
I have a friend that has shared his photos on stock.xchng. You can also join a user group on a site like Flickr and share your pictures using a Creative Commons license.
If you’re not inclined to shoot your own images, you can always find inexpensive stock photo subscriptions.
Shooting your own photos can save you a lot of time and money. With a little practice, there’s no reason why you can’t learn to do a good job. What are some other tips to help get the best image quality possible? Feel free to share them with us by clicking on the comments section.
Events
Free E-Learning Resources
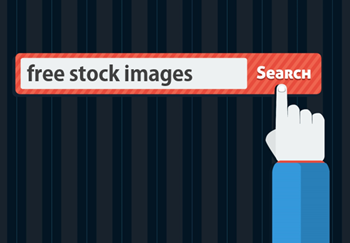

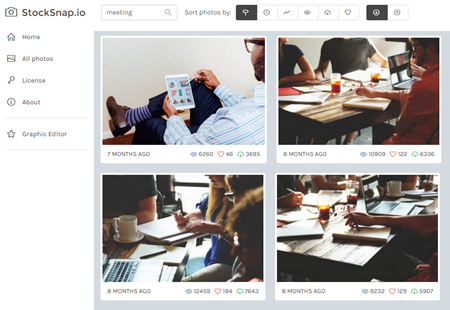
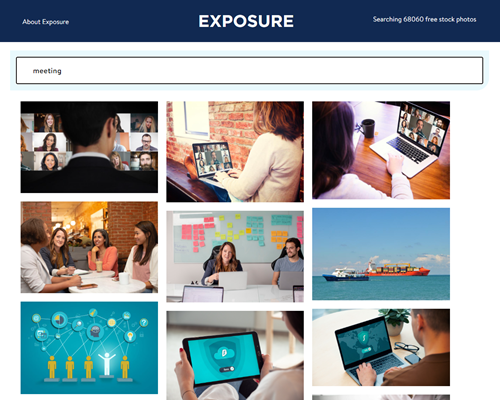








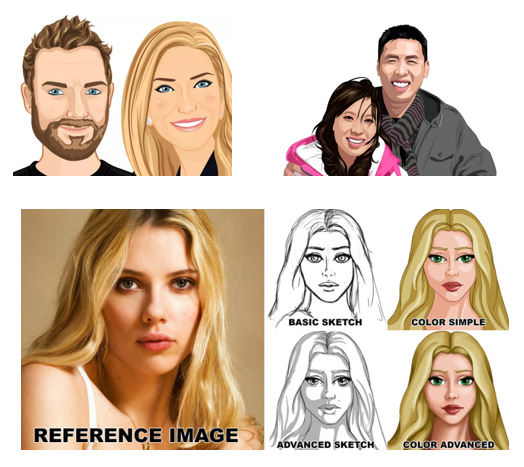
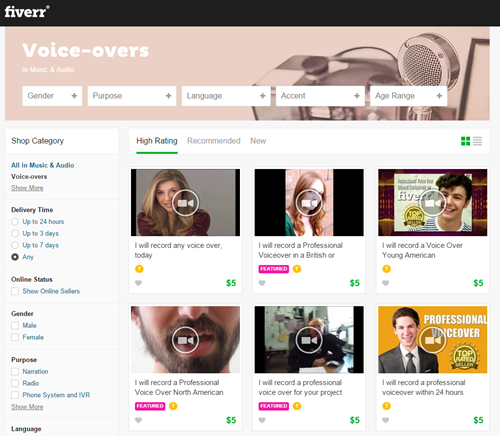
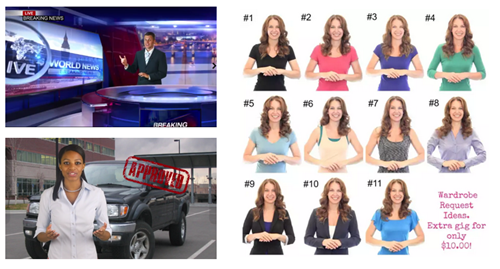
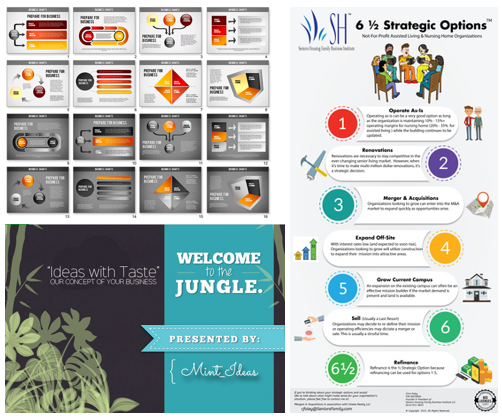

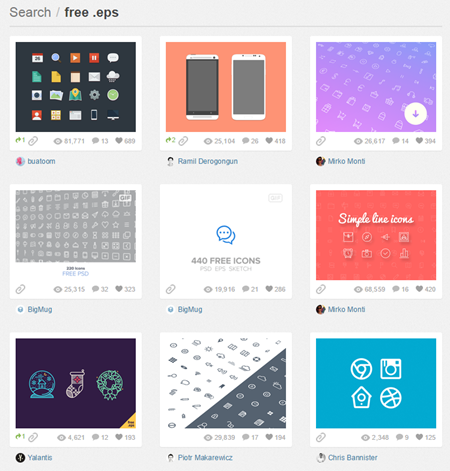
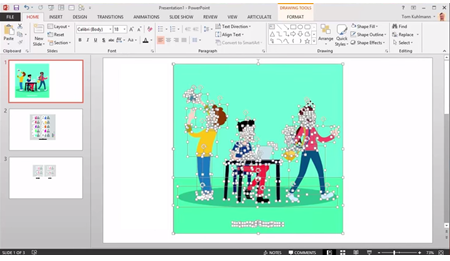


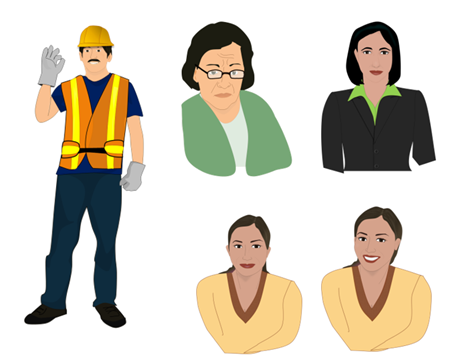

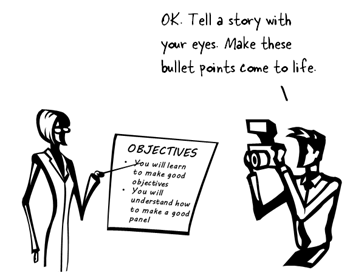
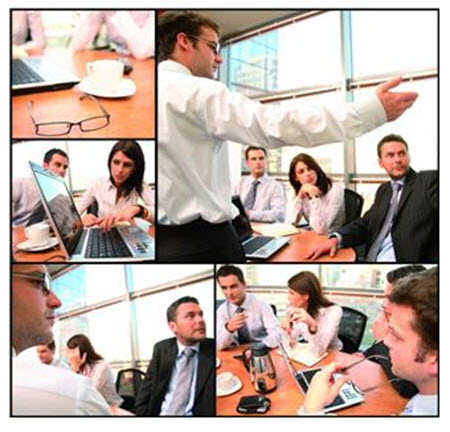
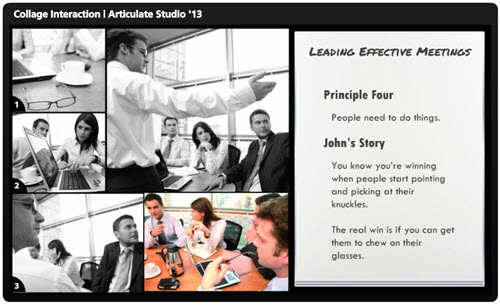

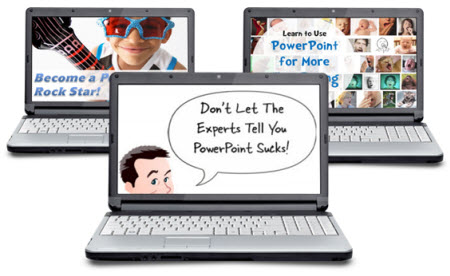
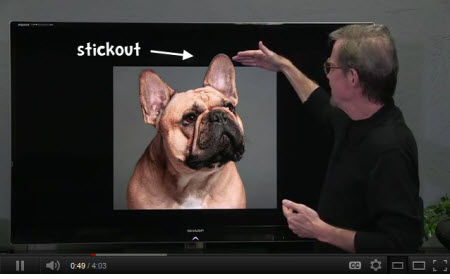
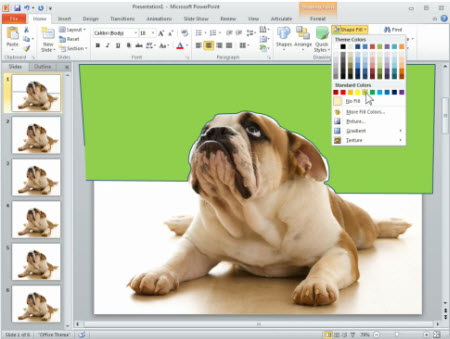
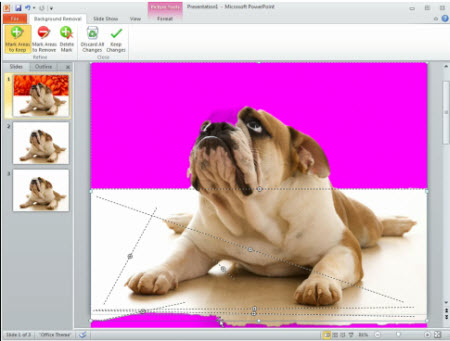
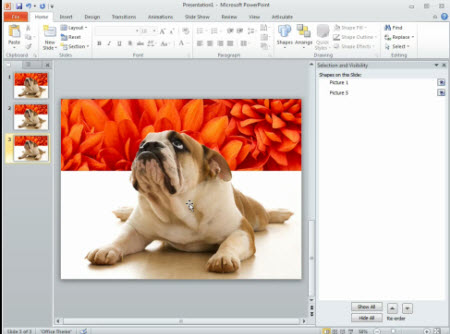
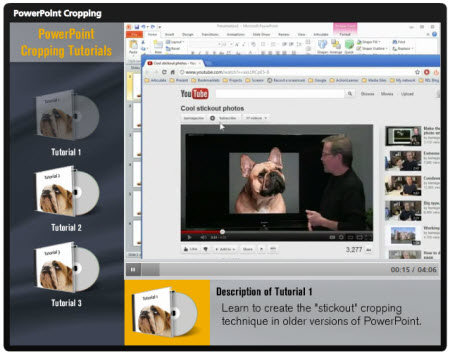
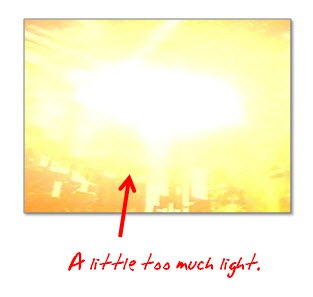

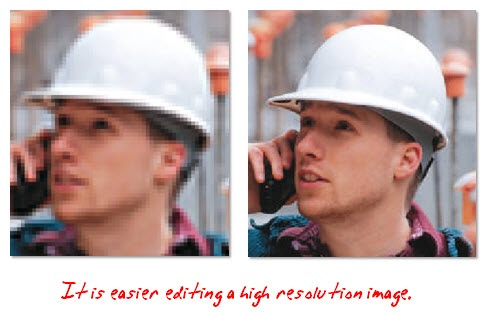
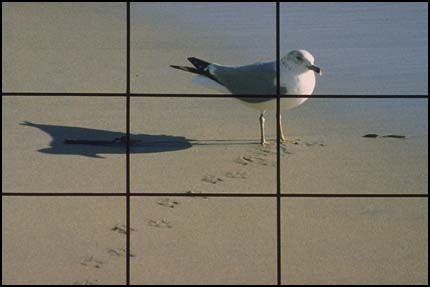
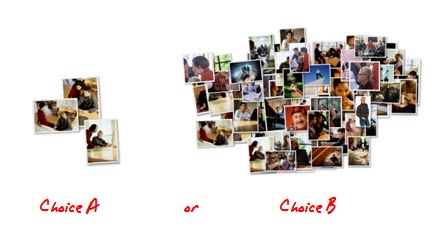

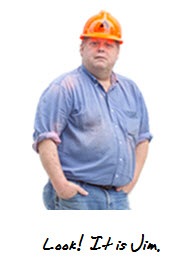
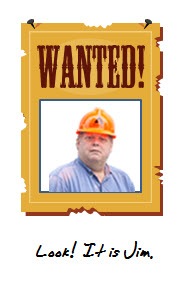



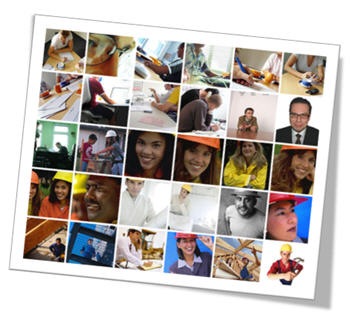
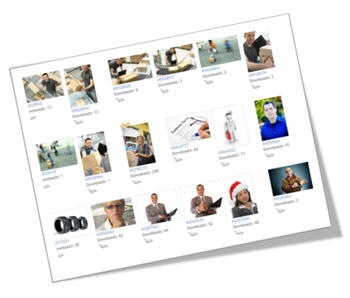
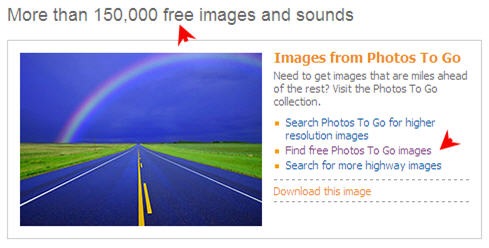
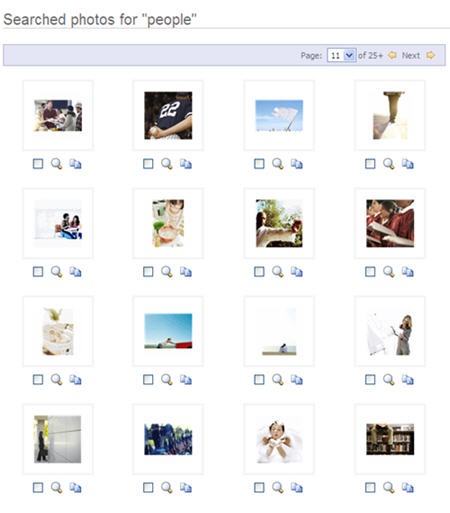
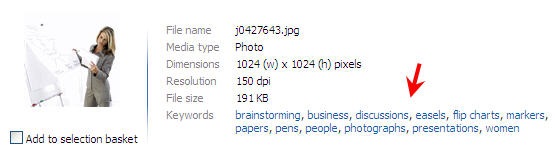

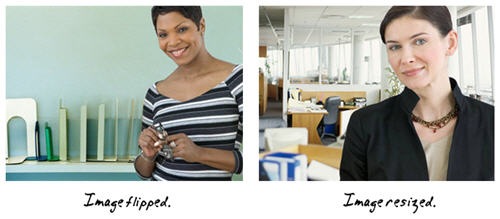
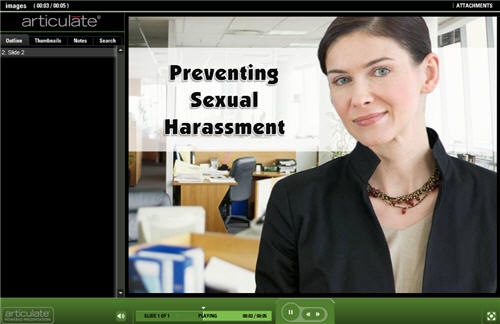

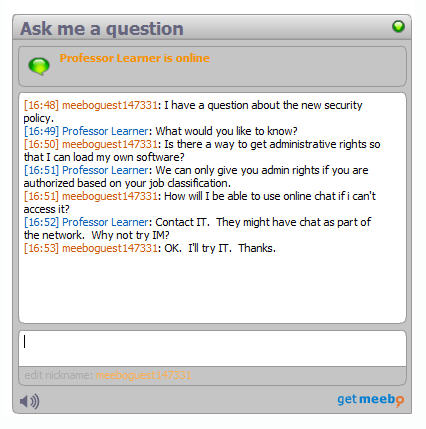
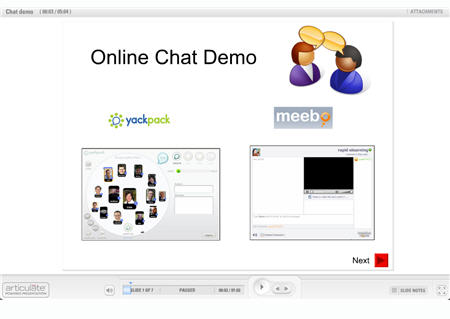


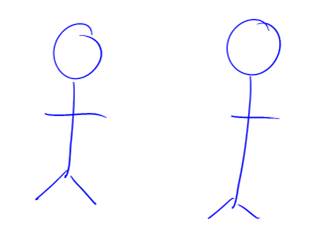
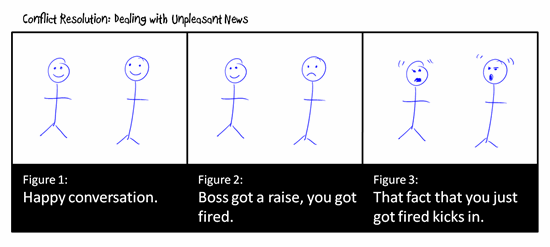
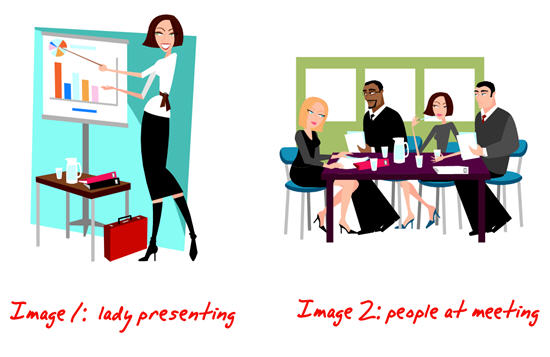



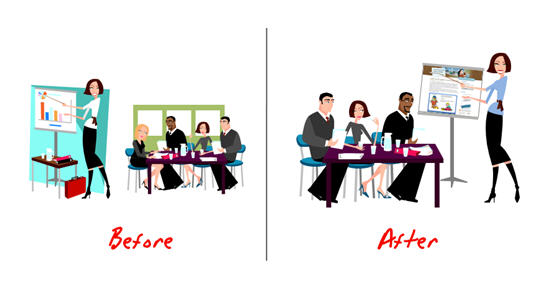



2
comments