Here’s an Easy Way to Back Up Your E-Learning Project Files
October 9th, 2012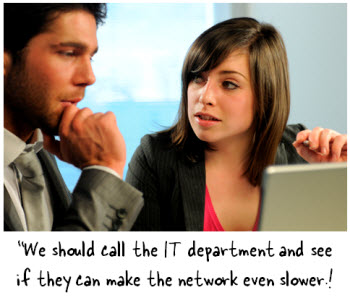
In today’s post we’ll look at two free applications you can use to synchronize your files between your computer and a network drive or Dropbox folder.
Saving to a Network Drive
Many of you keep your elearning project files on a network drive. But working with multimedia projects from the network drive isn’t always ideal. That means you’re copying files from your network to the desktop. And ideally, you move them back over when you’re done.
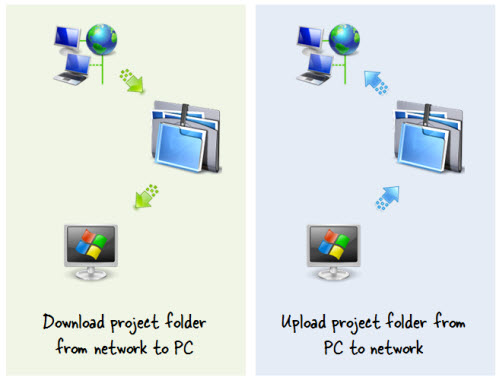
It sure would be nice if there was an easy way to make sure that the files on your desktop are sync’d to your network drive.
Working with Dropbox
Dropbox is great for syncing folders between computers. I use it all the time. But you can only sync from a folder within your Dropbox folder. So that means your project folders have to be in your Dropbox folder.
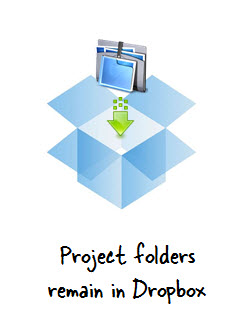
I prefer to manage my files outside of Dropbox. But I do like using Dropbox to sync my files between computers. I also prefer working outside of Dropbox when I am editing my project files. I don’t want to run the risk that Dropbox’s active syncing interferes with my multimedia production.
It would be great to have a solution that lets me work on my projects outside of Dropbox and then automatically move them to Dropbox so I have access to them on my other computers.
The good news is that there’s an easy and inexpensive way to make sure to backup your network drive or a Dropbox folder. Here’s how.
Microsoft SyncToy
SyncToy is a free application from Microsoft. You select a “Left” and “Right” folder to sync. And then you determine how and when you want to sync them.
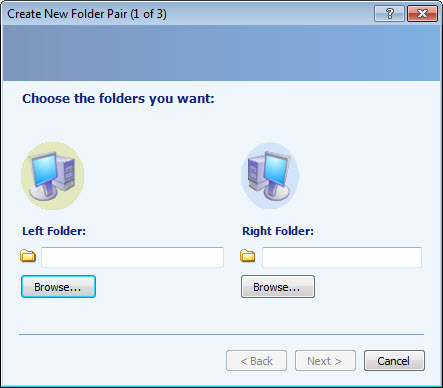
The left folder is what’s active on my desktop and I sync that folder to the right folder which would be either the network or Dropbox folder.
Here’s a tutorial that shows how to set up and sync two folders using Microsoft SyncToy.
- View the SyncToy tutorial [updated March 2022].
- Download SyncToy [Microsoft discontinued SyncToy, but the application is available to download here].
To sync the folders, open SyncToy and select “Run.” Of course, that requires you remembering to do so, but that’s where the next step comes in.
Task Scheduler
Your PC comes with a task scheduler. It’s in the Systems Tools folder. With Task Scheduler, you schedule tasks (funny how those names work) to run at specific times.
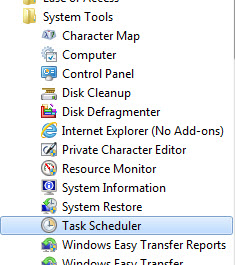
In this case, we want to create a task that opens and runs SyncToy so that the left and right folders are sync’d automatically. I schedule the task to run around 7:00 PM when I am mostly done with work and usually not at my desk.
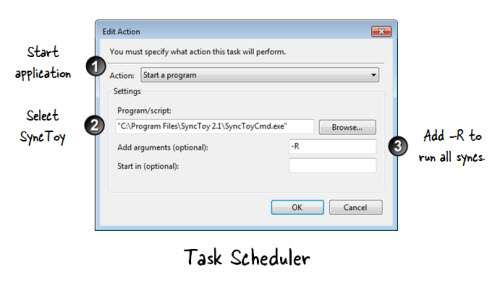
You can learn more about Task Scheduler here. There are a lot more options, but for this post I kept it really simple.
- View the Task Scheduler tutorial [updated March 2022]
- Access Task Scheduler from windows: Start > Accessories folder > System Tools folder
Let’s review the process:
- Create a folder on your PC for elearning projects.
- Create a folder on your network (or Dropbox) that will sync with your PC folder.
- Use SyncToy to synchronize the two folders.
- Automate syncing the two folders using Task Scheduler to run SyncToy at a scheduled time.
That’s about it. It’s an easy process and great way to make sure that what you have on your PC is sync’d with your network files and Dropbox. It sure beats having to manually copy things back and forth.
Events
- Everyday. Check out the weekly training webinars to learn more about Rise, Storyline, and instructional design.
Free E-Learning Resources
 |
 |
 |
|
Want to learn more? Check out these articles and free resources in the community. |
Here’s a great job board for e-learning, instructional design, and training jobs |
Participate in the weekly e-learning challenges to sharpen your skills |
 |
 |
 |
|
Get your free PowerPoint templates and free graphics & stock images. |
Lots of cool e-learning examples to check out and find inspiration. |
Getting Started? This e-learning 101 series and the free e-books will help. |
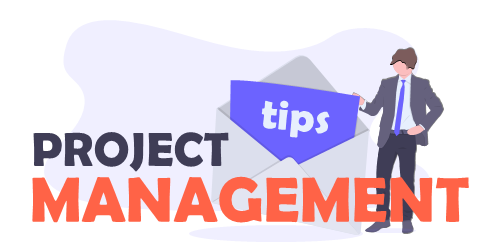
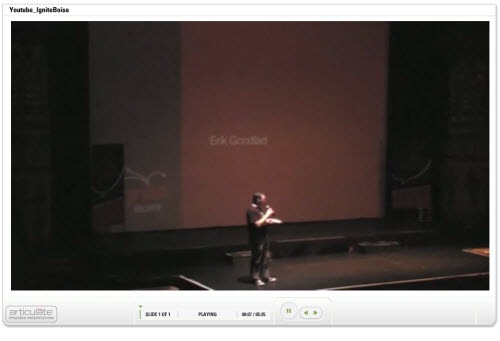
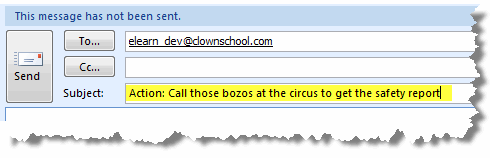
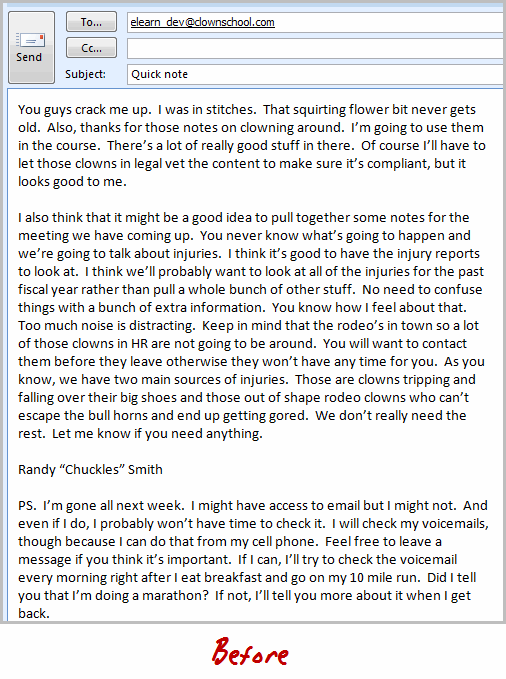
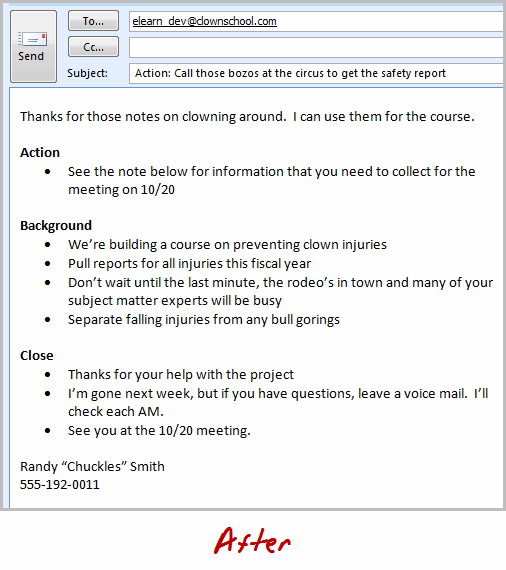
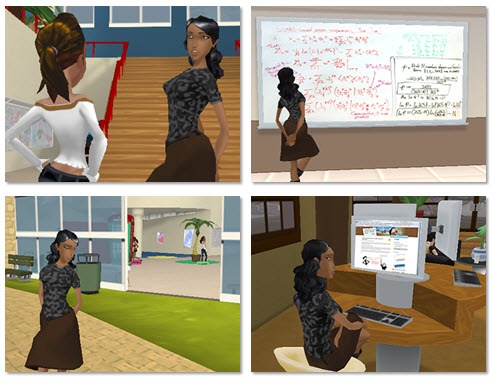


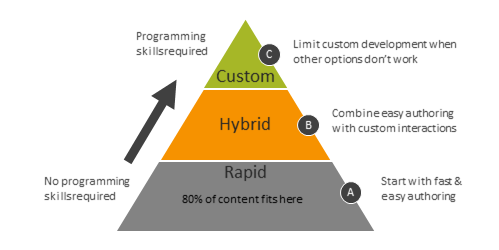
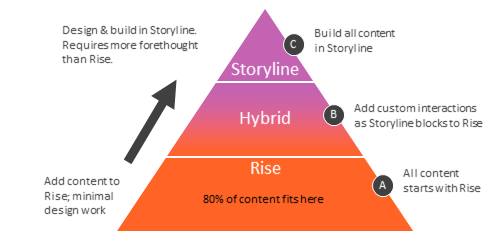



18
comments