[…] Read the original: How to Create Color Schemes in PowerPoint to Match Your Brand » The Rapid eLearning Blog […]
How to Create Color Schemes in PowerPoint to Match Your Brand
October 26th, 2010
A favorite feature added to PowerPoint 2007 is the design theme. This lets you quickly modify your slides by changing templates, color schemes, and fonts. It opens the doors to thousands of quick customizations.
Today, I’d like to share a free PowerPoint add-in that lets you expand your color scheme options. It’s built by Shyam Pillai, the same guy who gave away the free animation add-in I featured in the blog post, PowerPoint Animations Made Easy with This Free Tool.
Quick Look at Color Schemes

Starting in PowerPoint 2007, you get a bunch of built-in color themes. These are handy because with one click you can change multiple colors in your slides. In fact, I usually build my PowerPoint templates with the color themes in mind. I start with the default color scheme and then when I want, I can quickly apply a custom theme.

How to Get More Power Out of the Custom Color Schemes
One of the challenges with the custom color themes is that you’re limited to twelve colors. But what if you have a color scheme that requires more than twelve? Well that’s where this free PowerPoint add-in comes in handy.
PowerPoint MVP Shyam Pillai shares a simple add-in that lets you create your own custom color schemes. Basically, here’s how it works. I also included a tutorial below if you want to see it in action.

First, you create a swatch of colors based on the current color scheme. This produces a slide that contains all of the colors assigned to the current themes. It even gives you the RGB values. By itself this is a handy tool because you could print it out and save as a reference document.

The power of this add-in lies in the blank objects. You’ll notice that there are twelve additional swatches. This is where you can add your additional colors. Add your colors to the shapes; give them titles; and then click on the “Apply Swatch to Color Theme” button.

The color theme gets updated and the extra twelve colors are assigned to the custom color palette. This is a great way to add your organization’s brand to the color scheme, as well as any other colors that you may be able to use for accents or miscellaneous shapes.

This color theme add-in makes working with your themes easy. First, updating all of your colors with a single click is simple. And then being able to add a host of additional colors is a plus.
Here’s a quick tutorial on how to use the color scheme add-in.
Click here to view the color scheme tutorial.
I can see where this would be useful for custom color schemes around corporate branding. All you do is create a single color scheme that’s built into the template taking all of the guess work out of the process. Being able to add additional colors is nice because you can include accents to augment elements of the organization’s branded colors.
How would you use this is add-in? Feel free to share your thoughts by clicking on the comments link.
Events
- Everyday. Check out the weekly training webinars to learn more about Rise, Storyline, and instructional design.
Free E-Learning Resources
 |
 |
 |
|
Want to learn more? Check out these articles and free resources in the community. |
Here’s a great job board for e-learning, instructional design, and training jobs |
Participate in the weekly e-learning challenges to sharpen your skills |
 |
 |
 |
|
Get your free PowerPoint templates and free graphics & stock images. |
Lots of cool e-learning examples to check out and find inspiration. |
Getting Started? This e-learning 101 series and the free e-books will help. |
19 responses to “How to Create Color Schemes in PowerPoint to Match Your Brand”
Have you found a way to share the color theme with others in your organization? I found what I thought was the theme file, but it didn’t work when I copied it into the same folder on someone else’s computer. I finally had to just have them create the theme themselves. Do you know how to do this? Thanks!
Do you have any tips on desigining for the color blind?
[…] Tom Kuhlmann shares a free PowerPoint plug-in that extends the color scheme functionality in PowerPoint. […]
I am one of those men who will never be able to do much with color. Never will be able to match drapes to carpet and/or furniture. However I discovered Kuler!
This site is filled with very sophisticated color palettes and makes people like me look like designers! Very cool and I’ve used it to create new color schemes in my powerpoint.
Check it out!
[…] How to Create Color Schemes in PowerPoint to Match Your Brand […]
[…] Traduzione autorizzata tratta dal post originale di Tom Kuhlmann sul “Rapid E-Learning Blog”. Il post originale è disponibile qui […]
Traduzione autorizzata in italiano del post qui:
[…] Free Color Swatch Add-in for PowerPoint and how to use it. […]
This is excellent. Is there any way I could donate money for you to make it work for Office 2011 for Mac. I really could use this and believe it would save me hours. I find it really difficult to understand which of the color scheme boxes affect the background, gradients,shapes, recolor, graphs etc.
The color scheme boxes are titled text/background dark/light and accents etc. but it does not explain which boxes are the ones that effect shapes, recolors, wordart, gradients, smartart, etc. I don’t know why when I plug in the colors it does not seem to affect all of the creative options I want it to. Some of the colors are there but not always the ones I want across the board. Is there a chart that shows which boxes effect what? Maybe it is just me not getting it.
This would also solve the problem of me having to create 4 or more different color schemes for my customer’s presentations, specially when some of them only have one or two of the colors different. It would also help me keep track of what colors I am using for each customer. I would love not to have so many different customized color schemes pop up and this would cut them down to a quarter of them.
Having several different color schemes for my customer has sometimes confused him and sometimes he uses the wrong color scheme by accident or an employee changes it and it is then not what I showed him. I then have to walk him through choosing the correct color scheme.
It would also make it so that I don’t have to keep a notebook of color RGB’s that I use and then have to type back in when I need them.
I would pay for this program for the mac.
Nice tool, does it work with Powerpoint 2003
[…] 10 Tips on Using Tables in Your E-Learning Courses Are You Qualified to Build E-Learning Courses? How to Create Color Schemes in PowerPoint to Match Your Brand Articulate Rapid E-learning : type de microphone recommandé pour la narration Inspirez-vous de […]
I’ve tried this several times, including reinstalling. Applied swatch to color scheme, named it TestTheme, and it worked fine in the presentation.
But I cannot retrieve the colour settings again once I go to a new presentation even though I select the named Color Theme (TestTheme)under the Design label.
Hi. I downloaded the file. And I did everything as instructed (I think). However, I am having trouble applying it to a custom theme. When I am in the Design view and click “Save Current Theme,” it saves it, but when I close and reopen PPT my new 12 colors are not there. It is only in the PPT presentation I created.
Please let me know what I am doing wrong. It would be great to have them available when I open PPT and not just that one presentation.



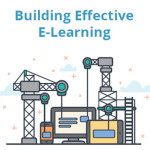





0
comments