An elegant solution. Thanks for putting this together.
How to Customize Free Stock Photos For Your Presentations
August 11th, 2015
Most of us are scrambling to find free assets to use in our presentations and elearning courses. The good news is that there are more than enough free stock images available, such as these three earlier posts where I shared 80 free stock photos, 45 free stock photos, and 60 more free stock photos.
The challenge with all of these free stock photos is that it’s not always easy using them for your presentations or elearning courses as they are. The characters are easy enough to figure out. But whatr about the various background images? Here are some tips to help customize free stock photos to work with your courses.
If you’re not inclined to use the free images, you can always find inexpensive stock photo subscriptions. In fact Graphic Stock (which has a good selection) regularly runs a $99/year subscription with unlimited downloads. They also have a video and audio service that is reasonably priced.
7 Ways to Overlay Text & Customize Free Stock Photos
One of the biggest issues is that while the image looks great, it’s too busy for your content. So you need to find some ways to add contrast. Nicole shared some good tips on how to overlay text on images. These should come in handy for many of your presentations and courses.
Apply a Blur to Customize Free Stock Photos
An easy fix is to blur the image (or add other effects). This gives you some texture and visual interest without the image being too distracting. Also, our eyes are naturally drawn to the text (and other objects) that are in focus. So that’s a great way to direct the viewer’s eyes to the content.

Most graphics editing applications have blur filters. Even PowerPoint has a blur feature. So that should be easy to accomplish.
Make a Content Area as You Customize Free Stock Photos
Sometimes the image is great and you don’t want to add a blur or overlay text. But what you do need is room for your text and other objects. Here’s an example from a presentation I recently delivered on interactive video.
As you can see in the image below, the original photo I used was too narrow for the slide since the image was 4:3 and the slide was 16:9. And the image is so busy that there’s no room to place any content over it. I liked the image but need some free space.
Usually what I try to do is crop the image in a way where I end up with space for the content. In this particular case cropping the image wasn’t a viable solution.
- So I cropped the image to show what I wanted (the three boxes).
- And then to fill in the blank area, I duplicated the image and cropped a sliver from one end and stretched it across the slide. This only works if the sliver is mostly solid. It wouldn’t have worked if I had used the other side of the image (which has a blur of colors). The colors would cause streaking.
- To cover any artifacts from stretching (stretch marks?) I applied a blur to the sliver image. This softens it and lets in blend in.

As you can see, the end result worked well. And all of this was done right in PowerPoint so I didn’t need to use an image editor. If you want to learn more, I created a quick PowerPoint tutorial.
Click here to view the PowerPoint tutorial.
If you need to customize the free stock photos then this tip should come in handy. While it doesn’t work for every image, it does work for quite a few. Give it a try and see what you can do to customize the free stock photos you get online.
Events
- Everyday. Check out the weekly training webinars to learn more about Rise, Storyline, and instructional design.
Free E-Learning Resources
 |
 |
 |
|
Want to learn more? Check out these articles and free resources in the community. |
Here’s a great job board for e-learning, instructional design, and training jobs |
Participate in the weekly e-learning challenges to sharpen your skills |
 |
 |
 |
|
Get your free PowerPoint templates and free graphics & stock images. |
Lots of cool e-learning examples to check out and find inspiration. |
Getting Started? This e-learning 101 series and the free e-books will help. |
5 responses to “How to Customize Free Stock Photos For Your Presentations”
Nice tutorial! People really do underestimate the power of PowerPoint when it comes to editing and creating images. These days I make most of my images using PowerPoint. Not only does it save time, but it is also an extremely flexible tool that can produce professional results!
Leggi la traduzione (autorizzata) in italiano di questo post qui: http://www.mosaicoelearning.it/blog/?p=3359
Great article, thanks for it
Nice Article, we have started a project based on CC0 license. See if you want to use some of the pictures. Cheers
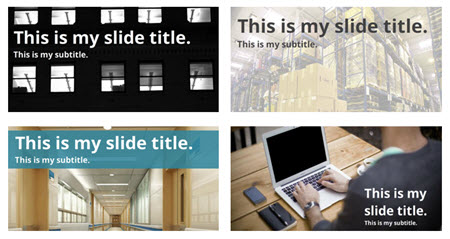
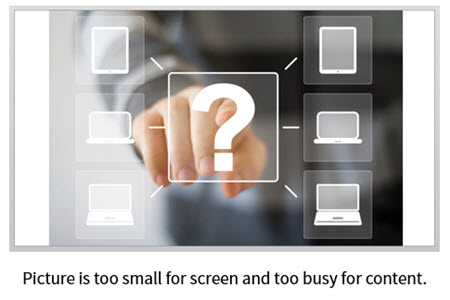
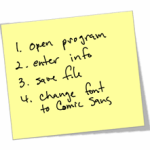
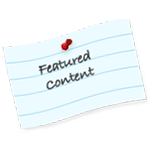
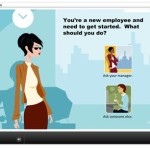
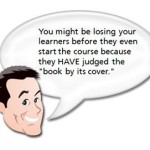





0
comments