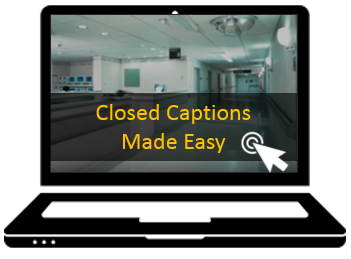
In this post we’ll explore a few simple ways to create free closed captioning text for your online training courses. We’ll work off of the assumption that you want closed captioning to sync with your audio narration or an inserted video on your slides.
What is Closed Captioning Text?
Generally speaking, closed captioning text accompanies the audio or video narration in your online training courses. It’s used to help those who are deaf and can’t hear the audio follow along with the course’s narration. However, some people prefer to turn off all audio and read the text (or perhaps they don’t have speakers or headphones) so it’s not just an issue of accessibility.
Alternatives to Closed Captioning?
There are different ways to make the course transcript available to the end user. A common approach is to display a full transcript. It gets added to slide and allows the learner to disregard the audio and just read the transcript.
Many of the elearning applications like Articulate Storyline have a transcript or notes feature that allows for this. The transcript can be part of the player or the course designer could add a transcript feature to the actual slide. The image below shows the transcript on the side in the player.
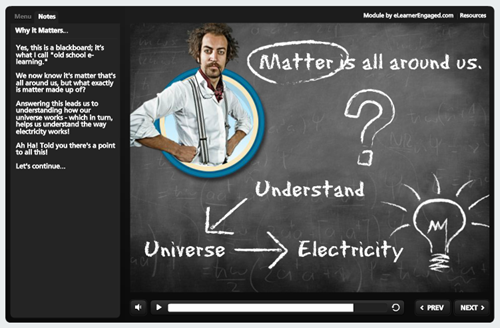
This approach works great since most people can read faster than the narrator talks. This is also a viable solution if the slide is mostly static and there isn’t a lot of synced animations or content going on and off the screen. However, it’s not ideal if you want the transcript to sync with the flow of the narration.
How to Create Free Closed Captioning
Let’s say you do want closed captioning in your online training and you want the text synchronized to the audio narration. There are two key components: the first is that you’ll need to create a closed captioning file that has timing and text notations; and the next is using that file to create the actual captions in your elearning software.
Today, I’ll show how to create the free closed captioning file and in a follow up post, I’ll show how to use it in Articulate Storyline. If you have a different authoring application, you’ll have to learn more from that vendor. But in a general sense the steps are probably similar.
The image below shows a simple closed captioning file. You can see that each caption is indicated by a number and a time range.
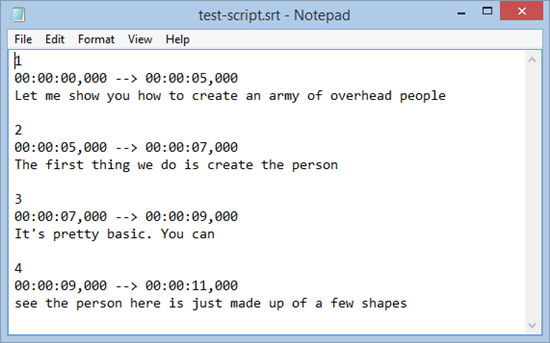
For example, line 2 runs from 5 seconds to 7 seconds with “The first thing we do is create the person…” text onscreen. At the 7 second mark, line 3 is displayed.
There are all sorts of file formats for closed captioning text. You can learn more in this article and at the YouTube site. I like to keep things simple, so we’ll focus on the .SRT files and how to get them. By the way, you can open .SRT files in notepad for easy viewing or editing.
Here are a few ways to create the free closed captioning for your online training courses.
YouTube for Free Closed Captioning
YouTube creates closed captioning when you upload a video. After it’s uploaded it will extract the text and create the timing of the captions. Here’s a great video tutorial that shows how to create free closed captioning in YouTube.

Here’s a quick overview of creating free closed captioning of your own transcript:
- Listen to the video and insert the text.
- You can always rewind 5 seconds to repeat it.
- Once complete, select “Actions” and download the file in .SRT format.
Microsoft’s Free Closed Captioning Text Maker
Note: No longer available.
Microsoft offers a simple HTML5-based free closed captioning text maker. It’s on one of their experimental sites so I’m not sure how long it’ll be around; it may end up like Jimmy Hoffa and the screen beans. However, while it’s available, it’s easy enough to use and a good alternative if you have a video link and don’t want to upload your video to YouTube.
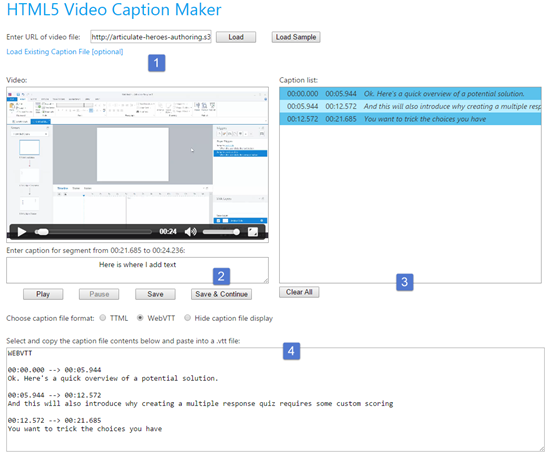
Here are the basic steps to create free closed captioning text:
Add a video URL.Play the video and add your text.Caption list displays closed captioning details.Select the WebVTT format. It’s not .SRT, but it’s the same info. You can copy and paste into a text document.
Aegisub Free Closed Captioning Creator
Aegisub is free software to create or modify subtitles and free closed captioning text. It’s a lot more feature-rich than the first two options. And because of that it has a little learning curve.
However, I’m no expert and I was able to insert a video and type in my text with no problems and without a lot of messing around. Most of those features are outside of what we want anyway. We just want a file that gives us the timing and text for the closed captioning so we can add it to our online training courses.
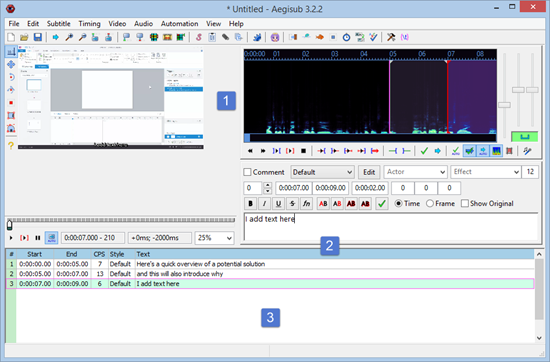
Adding your closed captioning text is generally straightforward:
- Insert a video and play it.
- Add text and press “Enter.”
- The caption timing displays at the bottom. To export, go to “File” and export and save as .SRT which you can open in Notepad.
So there you have it—three solutions to get free closed captioning for your online training. All of the solutions will generate a file that includes the timing of the closed captions and the text that displays. Once you have those you can use them in your online training software to display the closed captions.
I’ll show how to add closed captions to an Articulate Storyline course in a follow up post.
Events
Free E-Learning Resources
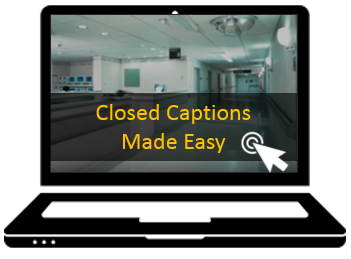
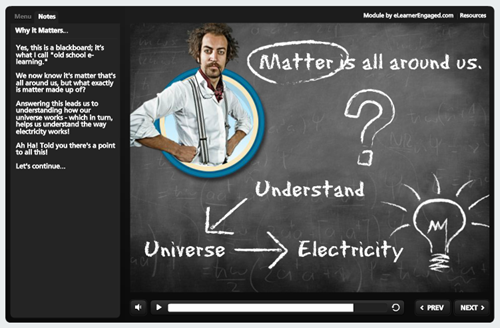
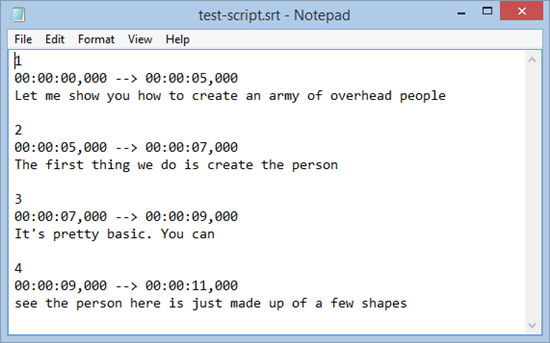

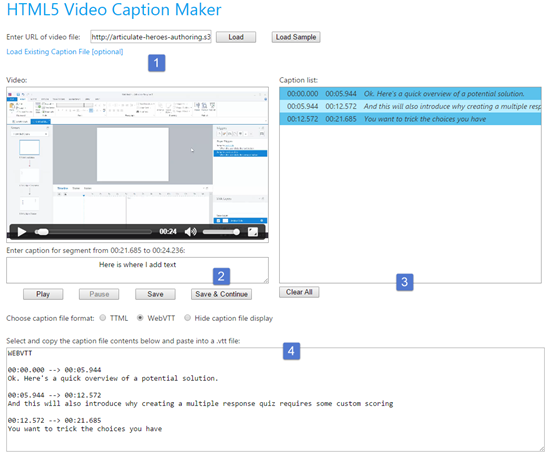
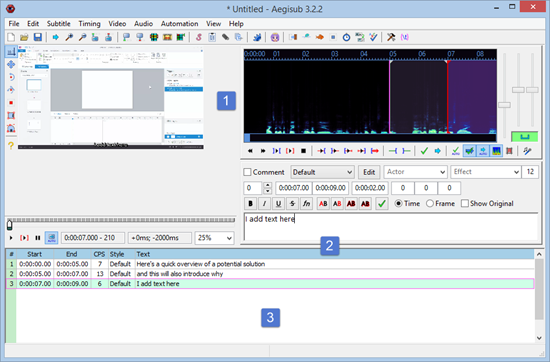















0
comments