
Despite all of the whining about PowerPoint, I find it an effective application for much of my online training and graphic design work. There aren’t many applications more diverse. And it’s what I highlighted in this post on why PowerPoint doesn’t suck.
In that post I shared how I use PowerPoint to create my own illustrations and used the deconstructed sandwich graphic below as an example.
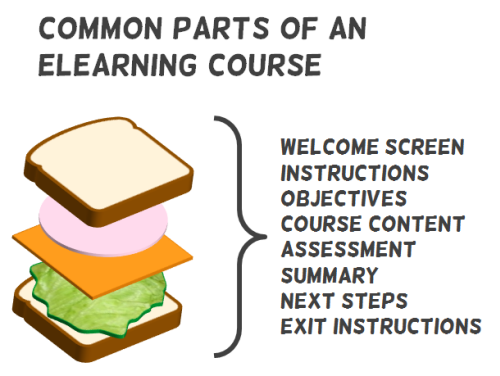
I had a few people email and ask how I created the image. So today’s post is a tutorial on creating illustrations for your online training courses.
How to Build Illustrations in PowerPoint
In my elearning workshops I share ideas on creating a starting template for your online courses. I like to use the sandwich graphic as we discuss deconstructing the core parts of a course. I saw a similar graphic online and decided to try my hand at creating it myself in PowerPoint.
Below is a tutorial that shows how I built the sandwich illustration. Here are the general steps:
- To create the bread shape, I combined two shapes in PowerPoint. I filled it with a bread-like color and made the outline color brown for the crust.
- The meat and cheese are just regular shapes filled with the appropriate color.
- The lettuce is a hand-drawn shape. It didn’t look right filled with green, so I filled it with an image of lettuce.
- Then I applied a rotation effect to all of the shapes to give them that 3D look.
You can get more detail from the tutorial below.
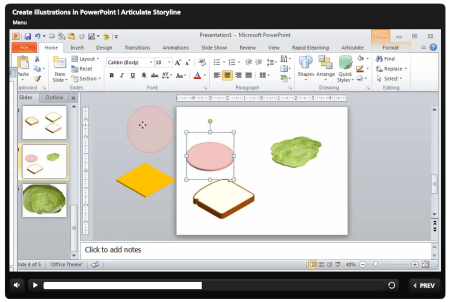
Click here to view the tutorial.
Forget the Sandwich! These Tips Are Meant to Teach You More About PowerPoint
When I share these PowerPoint illustration tips I don’t expect that every blog reader is going to go out and find ways to use the sandwich graphic for elearning. Instead, my goal is to get you to rethink PowerPoint and see it’s capabilities in a new light. And I hope to inspire you to practice some of these tutorials in order to learn more about PowerPoint’s features.
You may never need to build a sandwich illustration, but you’ll definitely benefit from practicing the techniques so that when you need a custom graphic you have the skill to try building one yourself.
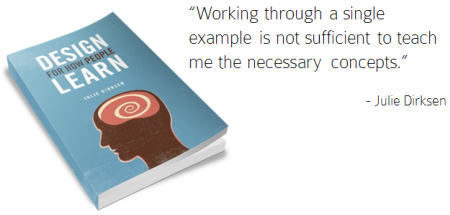
It’s a point that Julie Dirksen makes in her excellent book, Design for How People Learn. She referenced the blog post where I share how to create the envelope illustration in PowerPoint. In the book she says that just following the tutorial to learn to build the illustration isn’t enough because the goal isn’t to build that particular illustration. Instead it’s to learn to build illustrations using PowerPoint. And that won’t happen when you build a single icon. It requires more than step-by-step instructions.
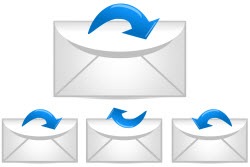
The same goes for the sandwich illustration. The goal isn’t to build the sandwich illustration. Hopefully you’ll learn to appreciate the capabilities of PowerPoint, see the illustrations as distinct shapes, and then practice building your own as you need them.
With enough practice you’ll feel confident to build (or at least attempt it) the illustrations and graphics you need. If you do create a custom illustration, be sure to share it with us. I’d love to see what you create.
Events
Free E-Learning Resources

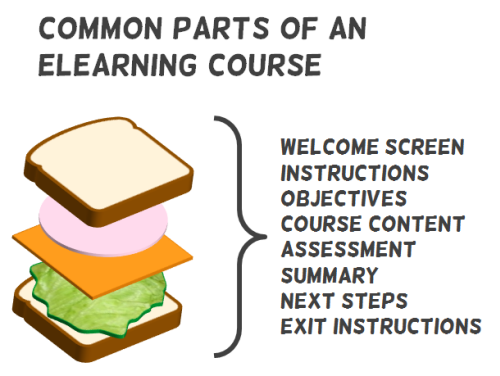
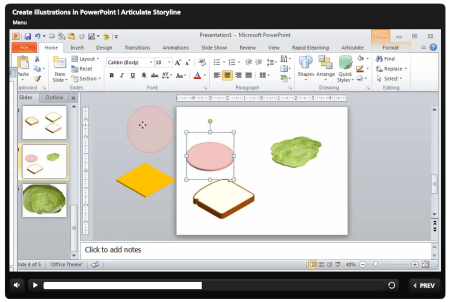
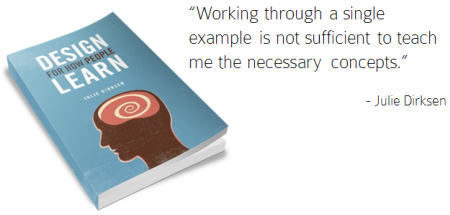
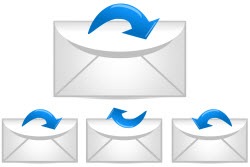







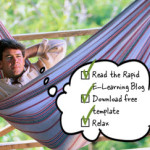
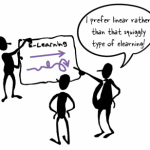

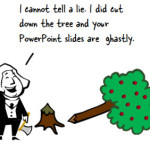




0
comments