Hi!
I’m using Dropbox to share my e-learning projects ans portfolio.. Is there any disavantage of using it instead of amazon S3?
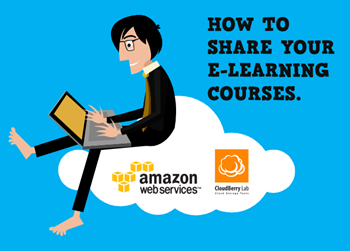
[UPDATE March 1, 2022: The essence of the post is still accurate, but you can find an updated tutorial and instructions here.]
Today I am going to show you how to set up an Amazon S3 account to share e-learning courses and portfolios. You can also share your courses using Google Cloud which I cover in a different post.
However, this post provides more detail and it’s super important to those who use Google Drive to share their e-learning courses because Google is discontinuing that option on August 31, 2016. Now’s the time to come up with a better solution before all of your links no longer work.
Here’s what you’ll need to do:
I created a video that walks through the process. Below are the basic steps and the video provides a bit more detail.
Click here to view the YouTube Video.
Creating an Amazon S3 account is really easy. You’ll need to add your personal info and credit card for payment. Initially you get 5 GB free for the first year and then pay a fee after. For a personal account I wouldn’t expect to pay much, maybe just a couple dollars a year. It’s a very affordable option.
Once you have an account, you’ll need to locate the security settings and find your access keys.
This will expose your access key and secret access key. You’ll need them so that Cloudberry Explorer can access your S3 account.
Cloudberry Explorer is the application you use to access your S3 account. Once you have access, you can upload files and get the URL to share.
Once Cloudberry is installed you’ll need to create an account that’s connected to your Amazon S3 account.
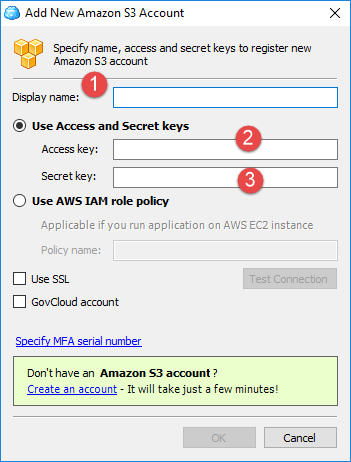
You should now be able to access the account using Cloudberry Explorer.
On the left side you can display your desktop folders. And on the right, you display the S3 account and folders.
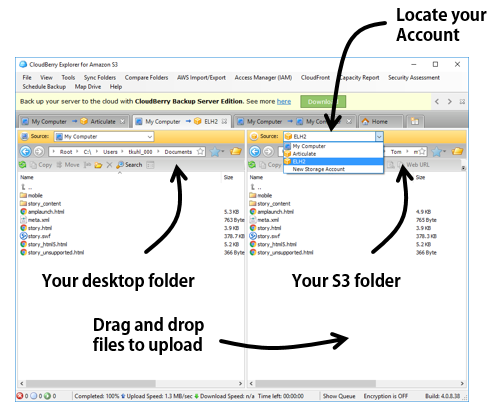
Initially there will be nothing in the S3 account. The first thing you need to do is create a bucket. That’s where you’ll host your folders and save files. You can create more than one bucket. For example, you may have one bucket for your portfolio and another for personal files. And you can limit who has access to the files in your bucket.
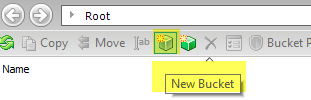
That’s about it. Of course, you should read more on what you get with both Amazon S3 and Cloudberry Explorer. But for the most part, what you see here and in the video is all you need to do.
Now’s a good time to set up an Amazon S3 account. The cost is nominal and the service works well for sharing your e-learning courses.
 |
 |
 |
|
Want to learn more? Check out these articles and free resources in the community. |
Here’s a great job board for e-learning, instructional design, and training jobs |
Participate in the weekly e-learning challenges to sharpen your skills |
 |
 |
 |
|
Get your free PowerPoint templates and free graphics & stock images. |
Lots of cool e-learning examples to check out and find inspiration. |
Getting Started? This e-learning 101 series and the free e-books will help. |
Hi!
I’m using Dropbox to share my e-learning projects ans portfolio.. Is there any disavantage of using it instead of amazon S3?
Tom,
Not surprised to find your post this morning once again keeping me updated on something incredibly relevant, with an educational video to boot! Thank you, it’s very appreciated.
Thank you very much, Tom. This post was very helpful. Can you also please do a video on technicalities of developing a portfolio on wordpress and sharing courses on it?
Thank you so much for this; started using these two services after your previous post on them, but was having real problems trying to set the permissions each time. Have made the ‘bucket policy’ changes you flagged up and all working perfectly now! Much time and stress saved 🙂
Thanks so much for the information, this works GREAT!
Is there a recommended app/program to work with Macbook Pro with the AWS? I’m excited about this and CAN use Parallels, but would prefer to have direct connect to the Mac.
Thank you for posting this! I’ve just started uploading my own courses, and it’s very helpful. I was wondering though, is there any particular reason to use Cloudberry or another interface? So far, I’ve been able to upload courses directly through Amazon. Is there any benefit or any features you get using Cloudberry?
Tom, thank you so much for this thorough and amazingly useful article. Your instructions worked like a charm. You saved me so much time and, as you know, time is money!
Hi there,
I have used gdrive extensively until recently. I am now moving over to AWS to publish my articulate.
The only problem I have is that I get this error message when I try and access resources from the resources tab:
This XML file does not appear to have any style information associated with it. The document tree is shown below.
AccessDenied
Access Denied
94D4DF50C4150E8F
HUNGRt8e9Gt3JhNM75mWCpCzX2wnis3yj4I+/ynhYn0tIzJbhq9CcjYRg2CyGIUM/uGhQjEbb74=
0
comments