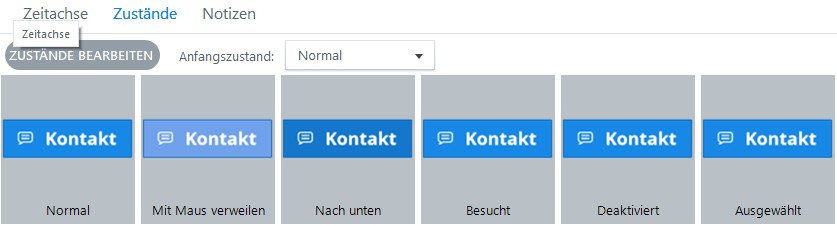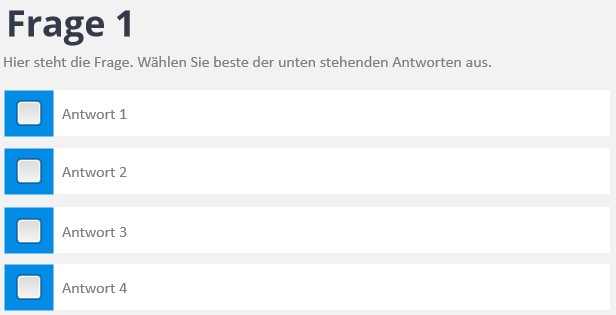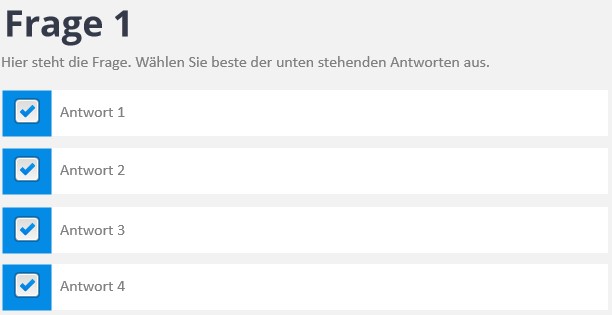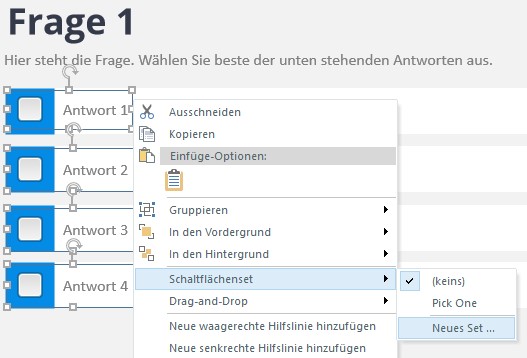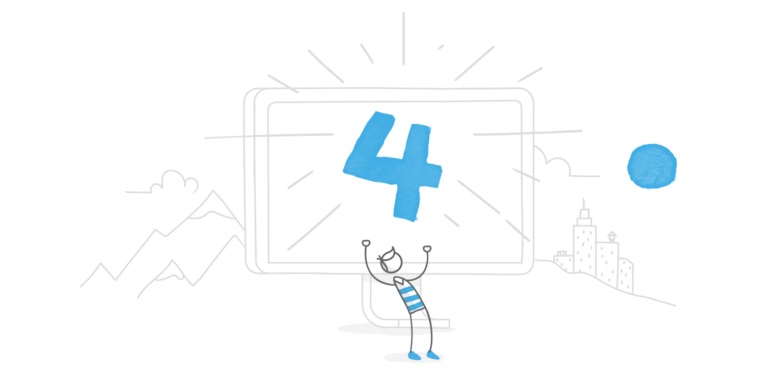
Wir E-Learning-Designer sind immer auf der Suche nach hilfreichen Tricks, mit denen wir bei der Erstellung von Online-Kursen Zeit sparen können. Zum Glück hat Articulate Storyline 360 haufenweise solcher Funktionen, die uns die Arbeit leichter machen. Der Clou liegt oft darin, zu wissen, wann und wie sie am effizientesten eingesetzt werden können. Um auch Ihnen in Zukunft noch mehr Zeit zu sparen, haben wir in diesem Beitrag die 4 beliebtesten Effizienztricks zusammengetragen.
Suchen/Ersetzen
Sie sitzen mitten in einem Mammutprojekt von mehreren Dutzend Folien. Da erfahren Sie von Ihrem SME, dass einer der Kernbegriffe, der ständig vorkommt, durch einen anderen ersetzt werden soll. Dann kommt eine E-Mail von der Marketingabteilung des Kunden, dass die Branding-Richtlinien aktualisiert wurden, weshalb jetzt andere Schriftarten verwendet werden sollen. Jetzt stöhnen Sie, weil sie in sämtlichen Textfeldern einzeln die Begriffe und Schriftarten austauschen müssen? Müssen Sie nicht! Dank der Funktion Suchen/Ersetzen in der Registerkarte „Startseite“ von Storyline 360.
Mit Text suchen können Sie einzelne Wörter oder Wortgruppen im gesamten Projekt durch anderen Text ersetzen. In den Suchoptionen können Sie auch festlegen, ob Groß- und Kleinschreibung beachtet werden und ob nur nach ganzen Wörtern gesucht werden soll. Wenn Sie z. B. nach „Bild“ suchen und die Option „Nur ganze Wörter suchen“ aktivieren, bekommen Sie nur Treffer, die das Wort „Bild“ enthalten, und keine, die nur zufällig dieselbe Buchstabenfolge enthalten wie z. B. „Abbildung“ oder „bebildert“.
Mit Schriftarten ersetzen können Sie im Handumdrehen im gesamten Projekt eine Schriftart durch eine andere ersetzen. Wählen Sie im Klappmenü unter „Ersetzen“ die Schriftart, die ausgetauscht werden soll (angezeigt werden nur Schriftarten, die in Ihrem Projekt auch vorkommen), und im Klappmenü unter „Mit“ die Schriftart, die stattdessen verwendet werden soll.
Eingebaute Zustände
Bei Entwicklern sehr beliebt, weil einfach und interaktiv, sind die in Storyline 360 eingebauten Zustände, mit denen das Erscheinungsbild eines Objekts je nach Aktion des Kursteilnehmers verändert werden kann. Zum Beispiel kann eine Schaltfläche eine andere Farbe bekommen, wenn man darauf klickt oder auch nur mit der Maus darüberfährt.
Die meisten eingebauten Zustände sind bereits voll funktionsfähig. Sie brauchen also oft noch nicht einmal Trigger zu definieren. Das spart Zeit!
- Mit Maus verweilen: In diesem Zustand wird das Objekt angezeigt, wenn der Kursteilnehmer mit dem Mauszeiger darauf verweilt. Wenn dieser Zustand vorhanden ist, wird er automatisch angewendet, wenn der Mauszeiger das Objekt erreicht.
- Nach unten: In diesem Zustand wird ein Objekte angezeigt, während darauf geklickt wird. Wenn dieser Zustand vorhanden ist, wird er automatisch angewendet, solange die Maustaste auf dem Objekt gedrückt wird.
- Ausgewählt: In diesem Zustand wird ein Objekt angezeigt, wenn es ausgewählt wurde. Wenn dieser Zustand vorhanden ist, wird er automatisch verwendet, nachdem einmal auf das Objekt geklickt wurde. Wird ein zweites Mal darauf geklickt, ist das Objekt nicht mehr ausgewählt und wird wieder im normalen Zustand angezeigt.
- Besucht: Dieser Zustand ist für Objekte, bei denen erkennbar sein soll, dass mindestens einmal auf sie geklickt wurde. In diesem Zustand bleibt das Objekt unabhängig davon, wie oft danach noch darauf geklickt wird. Der Zustand bietet Lernenden oft eine willkommene Orientierung, weil sie damit auf einen Blick sehen, welche Teile des Kurses sie schon besucht haben und welche nicht. Wenn dieser Zustand vorhanden ist, wird er automatisch verwendet, wenn einmal auf das Objekt geklickt wurde.
- Deaktiviert: Dieser Zustand ist für Objekte gedacht, die als deaktiviert gekennzeichnet werden sollen. Ein deaktiviertes Objekt bleibt weiterhin sichtbar, bleibt aber unverändert, wenn mit der Maus darübergefahren oder darauf geklickt wird. Sofern das Objekt nicht standardmäßig in diesem Zustand angezeigt werden soll, müssen Sie einen Trigger definieren, der den Wechsel in diesem Zustand auslöst.
- Verborgen: Dieser Zustand blendet Objekte aus. Sofern das Objekt nicht standardmäßig in diesem Zustand angezeigt werden soll, müssen Sie einen Trigger definieren, der den Wechsel in diesem Zustand auslöst.
Einem Objekt einen dieser eingebauten Zustände zuzuweisen, ist überhaupt nicht kompliziert. Markieren Sie einfach das Objekt, klicken Sie dann auf den Reiter Zustände unterhalb der angezeigten Folie und dort auf Zustände bearbeiten. Wählen Sie dann entweder einen der eingebauten Zustände oder klicken Sie auf die Schaltfläche für „Neuer Zustand“ und wählen Sie den gewünschten Zustand aus dem Klappmenü.
Format-Übertragung
Haben Sie auch schon mal Stunden damit zugebracht, ein Objekt zu formatieren, damit es genau Ihren Vorstellungen entspricht? Vielleicht haben Sie mit verschiedenen Füllfarben experimentiert, die passende Schriftart und Schriftgröße ausgesucht, Farbe und Dicke der Umrandung angepasst usw. Wenn das Objekt dann noch verschiedene Zustände haben soll, müssen die auch noch entworfen und bearbeitet werden. Von Testläufen zur Prüfung des endgültigen Looks und der Funktionalität mal ganz abgesehen. Wenn Ihnen das Szenario bekannt vorkommt, werden Sie sicher erleichtert sein, wenn wir Ihnen verraten, dass Sie man in diesem Bereich eine Menge Zeit sparen kann, und zwar mit der Format-Übertragung.
Mit der Funktion Format-Übertragung können Sie die gesamte Formatierung inkl. der Zustände eines Objekts mit wenigen Klicks kopieren und auf ein anderes Objekt übertragen.
Markieren Sie das Objekt, das bereits die gewünschte Formatierung und/oder die gewünschten Zustände hat. Klicken Sie dann in der Registerkarte „Startseite“ auf die Schaltfläche Format-Übertragung.
Die Schaltfläche Format-Übertragung wird dann blau hinterlegt, und neben dem Cursor wird ein kleiner Pinsel angezeigt. Wenn Sie mit diesem Cursor jetzt auf ein anderes Objekt klicken, werden Formatierung und Zustände des ursprünglichen Objekts darauf übertragen. Sie können auf mehrere Objekte hintereinander klicken, auch auf unterschiedlichen Folien. Solange der Pinsel neben dem Cursor angezeigt wird, werden die kopierte(n) Formatierung und Zustände auf die Objekte angewendet. Wenn Sie die Format-Übertragung beenden wollen, klicken Sie einfach mit der rechten Maustaste an eine beliebige Stelle einer Folie.
Schaltflächensets
Schaltflächensets sind eine unscheinbare, aber sehr nützliche Funktion für alle, die mehr Interaktivität in Ihren Kursen wollen. Im Kern basieren Schaltflächensets auf dem in Storyline 360 eingebauten Zustand „Ausgewählt“ (siehe oben). Dieser Zustand dient normalerweise dazu, anzuzeigen, dass der Lernende ein Objekt ausgewählt hat. Das Objekt wird in diesem Zustand angezeigt, wenn der Lernende einmal darauf geklickt hat. Bei Kontrollkästchen z. B. wird dieser Zustand genutzt, um anzuzeigen (üblicherweise mit einem Häkchen), dass ein Kästchen angeklickt wurde.
In Schaltflächensets lassen sich nahezu alle Arten von Objekten einbeziehen: Figuren, Formen, Bilder, Textfelder … Jetzt kommt’s aber: Innerhalb eines Schaltflächensets kann nie mehr als ein Objekt gleichzeitig im Zustand „Ausgewählt“ angezeigt werden.
Lassen Sie uns das am Beispiel einer Multiple-Choice-Frage veranschaulichen.
Standardmäßig können mehrere oder alle Kästchen gleichzeitig markiert werden. Siehe unten:
Wenn Sie aber möchten, dass die Lernenden nur eine der Antwortmöglichkeiten wählen können, können Sie das mit der Funktion der Schaltflächensets erreichen. Wir erinnern uns: Innerhalb eines Schaltflächensets kann nie mehr als ein Objekt gleichzeitig im Zustand „Ausgewählt“ angezeigt werden. Mit anderen Worten: Wenn Sie aus den vier Antwortmöglichkeiten ein Schaltflächenset machen, kann nur eine davon gleichzeitig ausgewählt werden. Wir zeigen Ihnen Schritt für Schritt, wie Sie dazu vorgehen:
Schritt 1: Einzubeziehende Objekte auswählen
Klicken Sie bei gedrückter Strg-Taste auf jedes Objekt, das Teil des Schaltflächensets werden soll. In unserem Beispiel würden wir auf alle Antwortmöglichkeiten klicken.
Schritt 2: Neues Schaltflächenset erstellen
Klicken Sie jetzt mit der rechten Maustaste auf eines der ausgewählten Objekte und wählen Sie im angezeigten Kontextmenü Schaltflächenset > Neues Set. Sie können dem neuen Schaltflächenset dann einen Namen geben.
Schritt 3: Vorschau des neuen Schaltflächensets
Testen Sie das Schaltflächenset zur Sicherheit im Vorschaumodus. Sie sollten jetzt nur noch eine der Antwortmöglichkeiten gleichzeitig auswählen können.
Wenn Ihnen dieser Beitrag gefallen hat, abonnieren Sie doch unseren Blognewsletter.